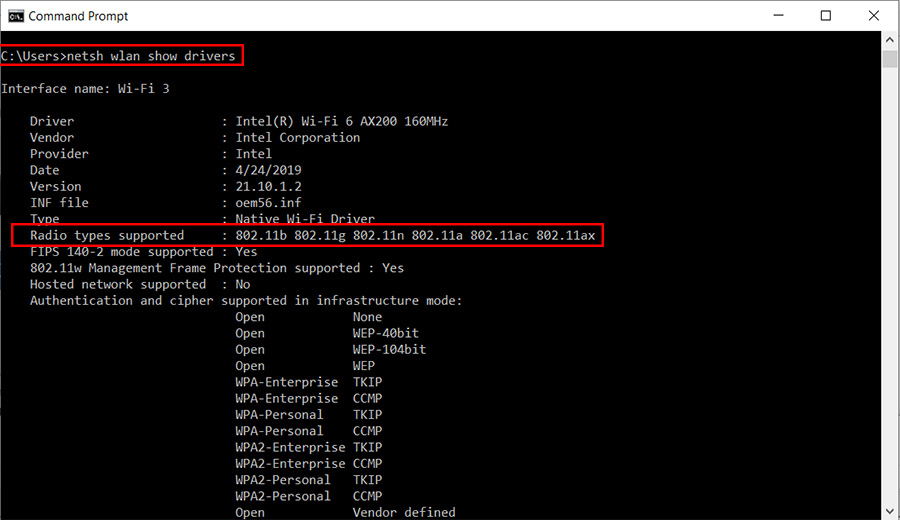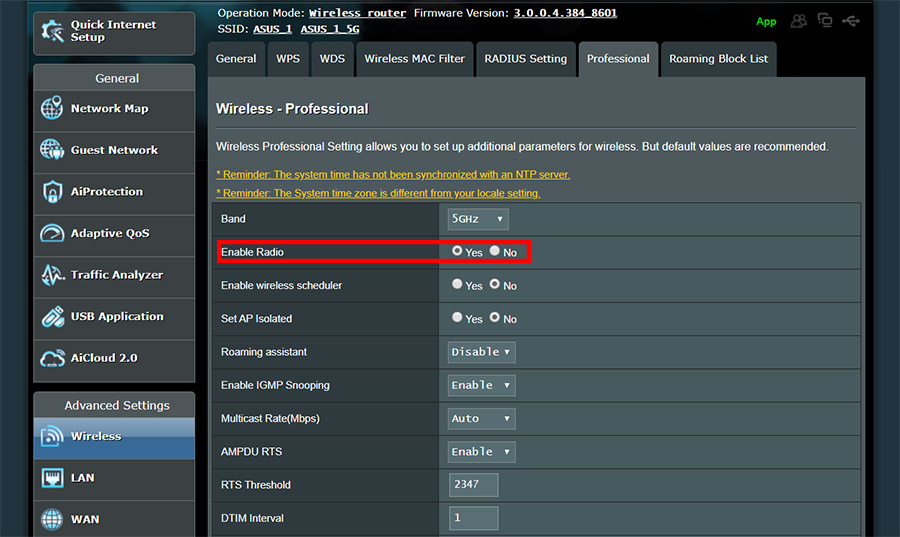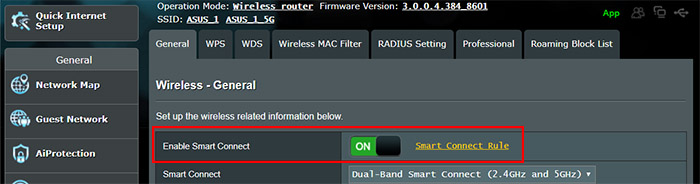Over the years, I have set and configured dozens of wireless routers and a few times, I did notice that the 5GHz band was not appearing as available for my client devices and, after checking the web, I realized that a surprisingly high number of users are confronted with this problem. Whether it happened because of a firmware issue, software misconfiguration or hardware incompatibility, there are some solutions that you can explore in order to get the 5GHz network back up and running and getting a better throughput towards your compatible clients.
1. Check if your router supports the 5GHz band:
The 5GHz band is going to be available mostly on dual-band routers (yes, there are some access points out there that only support the 5GHz band) so, if it is not appearing on your client devices, the first thing that you need to check is whether your router actually has this feature available. The easiest way to check it is by searching for the info sticker (that should be positioned on the bottom of the router) and see if the 5GHz band is available – you can also check the router model online and see its specs. Lastly, you can log into the router interface and check under the Wireless section if the 5GHz is indeed available.
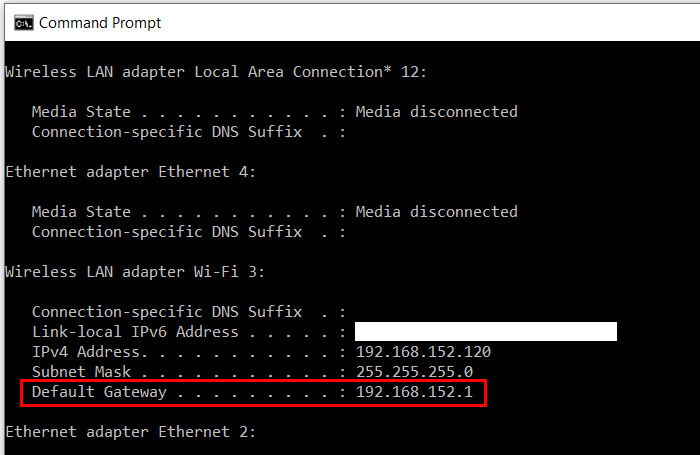
If you don’t know how to log into your router, the easiest way is by connecting the router to a Windows OS machine, then open a browser and in the URL, to enter the designated IP address of the router – if you don’t know it, run cmd (Command Prompt), enter ipconfig and search for the Default Gateway (this is going to be the IP address). Afterwards, enter the username and password (most routers use the admin/admin combo, but it may be different for your router – you can either check the sticker for the default credentials or search the web for the info) and search for the Wireless section (again, its location differs depending on the model and brand).
2. Check if your client device supports the 5GHz band:
If you’re sure that the router is indeed dual-band, then the next logical step would be to check if the computer or smartphone does indeed support the 5GHz band. If you are on a Windows computer, then these are the steps that you need to take:
- open a command prompt terminal by searching for cmd;
- insert netsh wlan show drivers and search for the Radio types supported.
As you can see, my WiFi adapter goes up to 802.11ax, so it indeed supports the 5GHz radio band and most computers will go up to 802.11ac (which also supports the 5GHz band). There is a chance that an older device will be stuck on the 802.11n wireless standard and in most cases, this does indeed mean that it’s going to support both the 2.4GHz and the 5GHz band, but there are some wireless chips that despite being 802.11n certified, only support the 2.4GHz band. To check the WiFi chip that you got installed in your computer, you need to open the Device Manager (in Windows 10, the quickest way is to open a terminal using searching cmd and then entering devmgmt.msc) and identify the Network adapters. Afterwards, you need to check for the WiFi card that’s installed into your computer (as you can see, mine is an Intel AX1200).
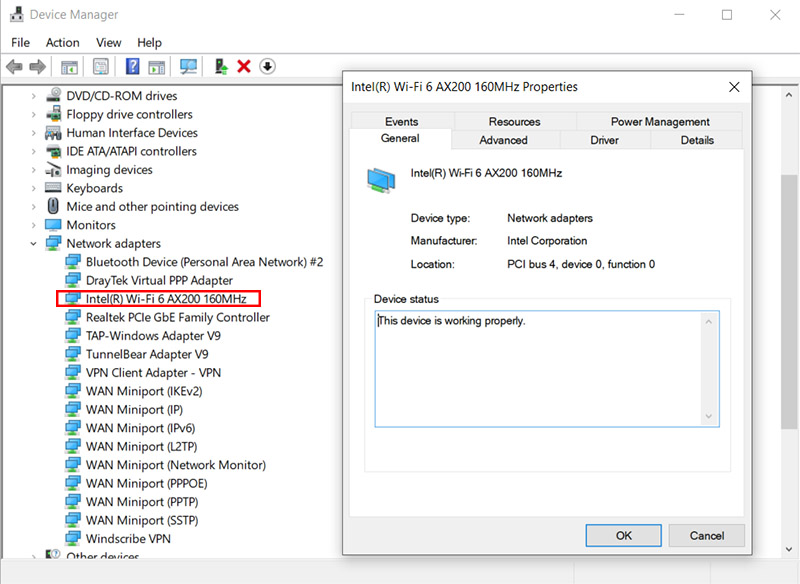
If you’re using a mobile device and don’t know whether is supports the 5GHz band, the easiest way to find out is by simply searching the model on your favorite search engine (yes, the Internet is a wonderful place).
3. Check if the 5GHz band is turned on:
If you’re sure the router is (at least) dual-band and that the device that you’re trying to connect to the 5GHz network does support it, but you’re still unable to see the 5GHz network as available in then SSID list, then we need to gain access to the router GUI (if you don’t know how, follow these instructions) and check the Wireless section. Like I said before, each router brand will have it in a different location, but I am going to use an Asus RT-AX58U and a Netgear Nighthawk AX40 router as examples. Using an Asus router, identify the Advanced Settings on the menu from the left side and click on Wireless; afterwards, click on Professional, select 5GHz for the Band and make sure that the Enable Radio check is set to Yes. Furthermore, at the General section, check if the 5GHz band has the Hide SSID set to No.
If you have a Netgear Nighthawk router, then you can check the status of the 5GHz network by accessing the GUI and then from the Basic section, select Wireless to see the Wireless Setup page: here, scroll down until you can see the Wireless Network (5GHz a/n/ac) and underneath it, make sure that the box next to the Enable SSID Broadcast is checked.
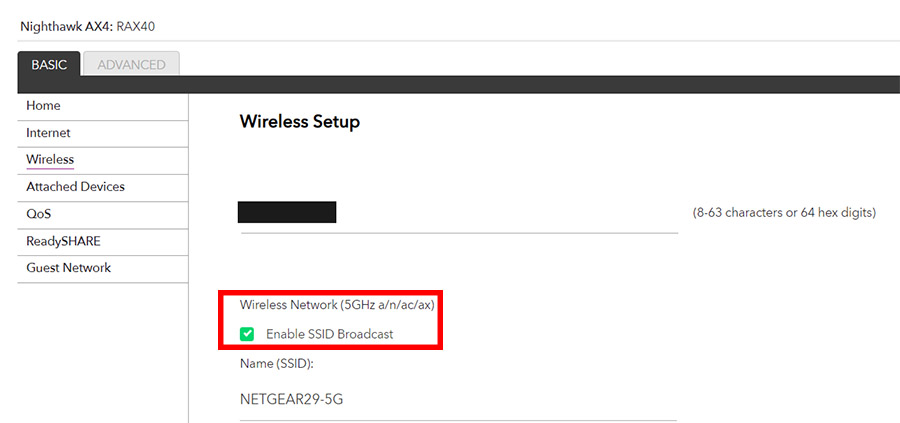
Note: It’s also worth mentioning that if you have flashed a third-party software (Merlin, DD-WRT or OpenWRT), the wireless radios will be disabled by default and you will have to connect via an Ethernet cable and enable it manually.
4. Check if the radio bands aren’t merged:
After the WiFi mesh systems became more popular, I noticed that a lot of manufacturer have decided to merge the two available bands and create a single network, while relying on various algorithms to decide which client should connect to which band in order to avoid any unnecessary overcrowding. For this reason, WiFi systems such as Google WiFi or the TP-Link Deco M5 will not allow you to separate the two networks. That being said, if you are using a WiFi system and you don’t see two SSIDs, this could be the reason. Some routers will also have the ability to merge the bands and, as can be seen in the case of the Asus routers, this feature is going to be called Smart Connect (can be disabled from the Wireless section).
5. Check the used channel:
Probably the most common cause for why the 5GHz band is not appearing as available is due to the use of unsuitable channels (that are limited by the country’s regulations) and I know that some users had some trouble with a Windows update at the end of last year which blocked certain 5GHz channels. Of course, the solution is to enter the router graphical interface and change the channel and the 5GHz SSID should appear as available for all your clients once again.
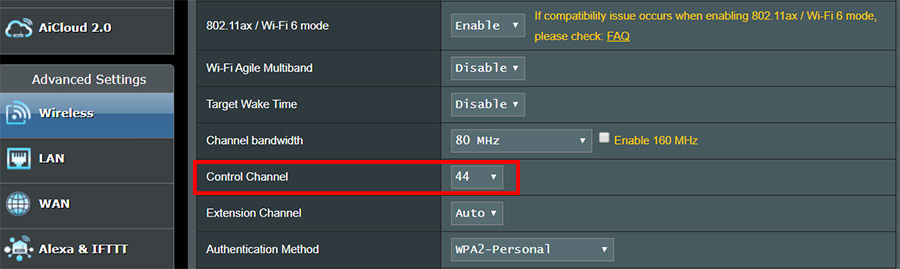
This can be done from the Wireless section on pretty much all consumer-based routers (I usually select between channel 40 or 44, but a lot of users say that 36 worked great for them – you should never leave it on Auto and instead use some tools such as inSSIDer to find out which channels are overused by your neighbors in order to avoid them).
6. Check the WiFi LED:
If you made sure that the 5GHz band is enabled and that the channel that the router is using is allowed in your area, then you can have a look at the LED dedicated for the 5GHz WiFi and see if it’s turned off – if it is indeed disabled, then it may be a hardware failure that may require you to send the unit back or, if you’re lucky, it could be just a temporary problem that can be solved with a simple restart.
7. If nothing else works:
If you made sure that the router is properly configured and that the client device indeed supports the 5GHz band, and if a reboot doesn’t sort things out, you may have to return the router to its factory default settings and start with a fresh configuration. You can do this either from the software or by pressing the Restart button for the required number of seconds (most routers require you to keep the button pressed for more than 10 seconds).
Be aware that any firmware that you have already installed will remain unaffected, but any other change to the settings will be removed.

Mark is a graduate in Computer Science, having gathered valuable experience over the years working in IT as a programmer. Mark is also the main tech writer for MBReviews.com, covering not only his passion, the networking devices, but also other cool electronic gadgets that you may find useful for your every day life.