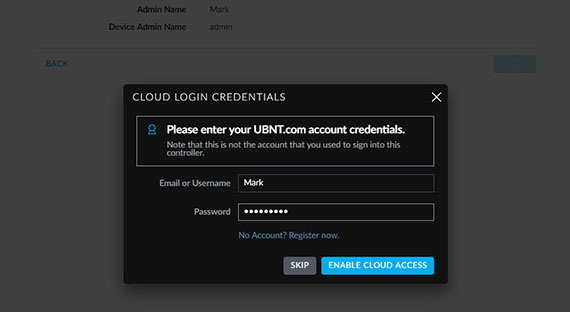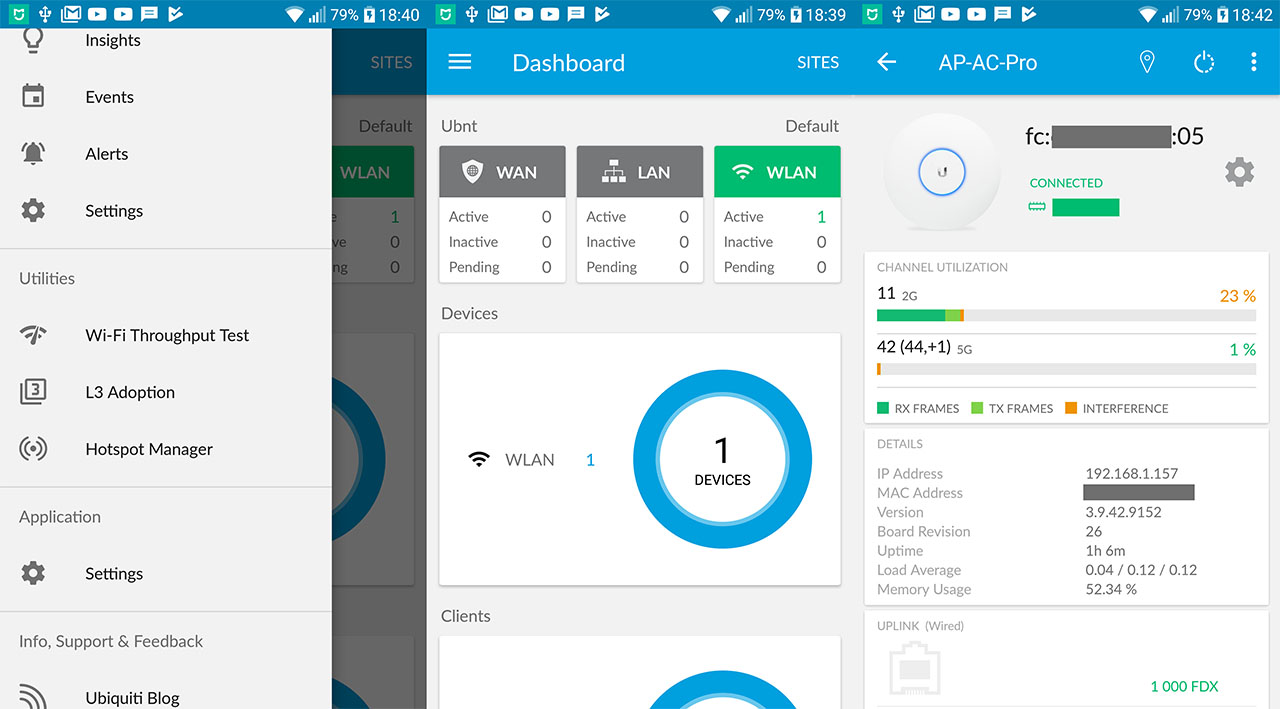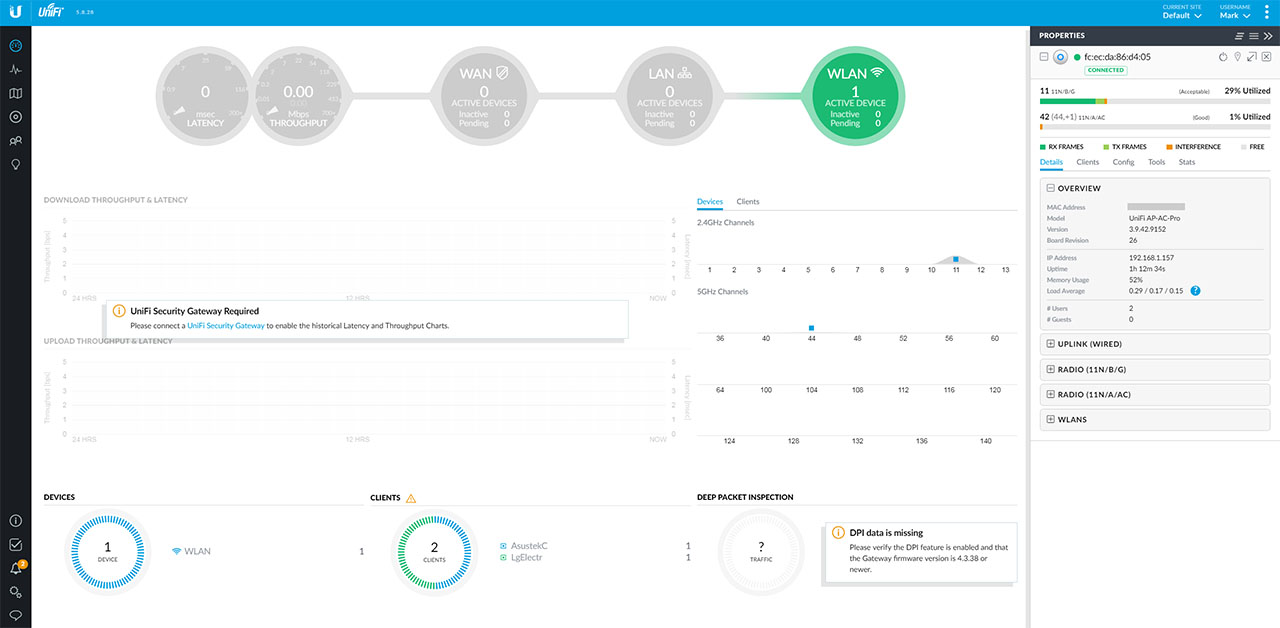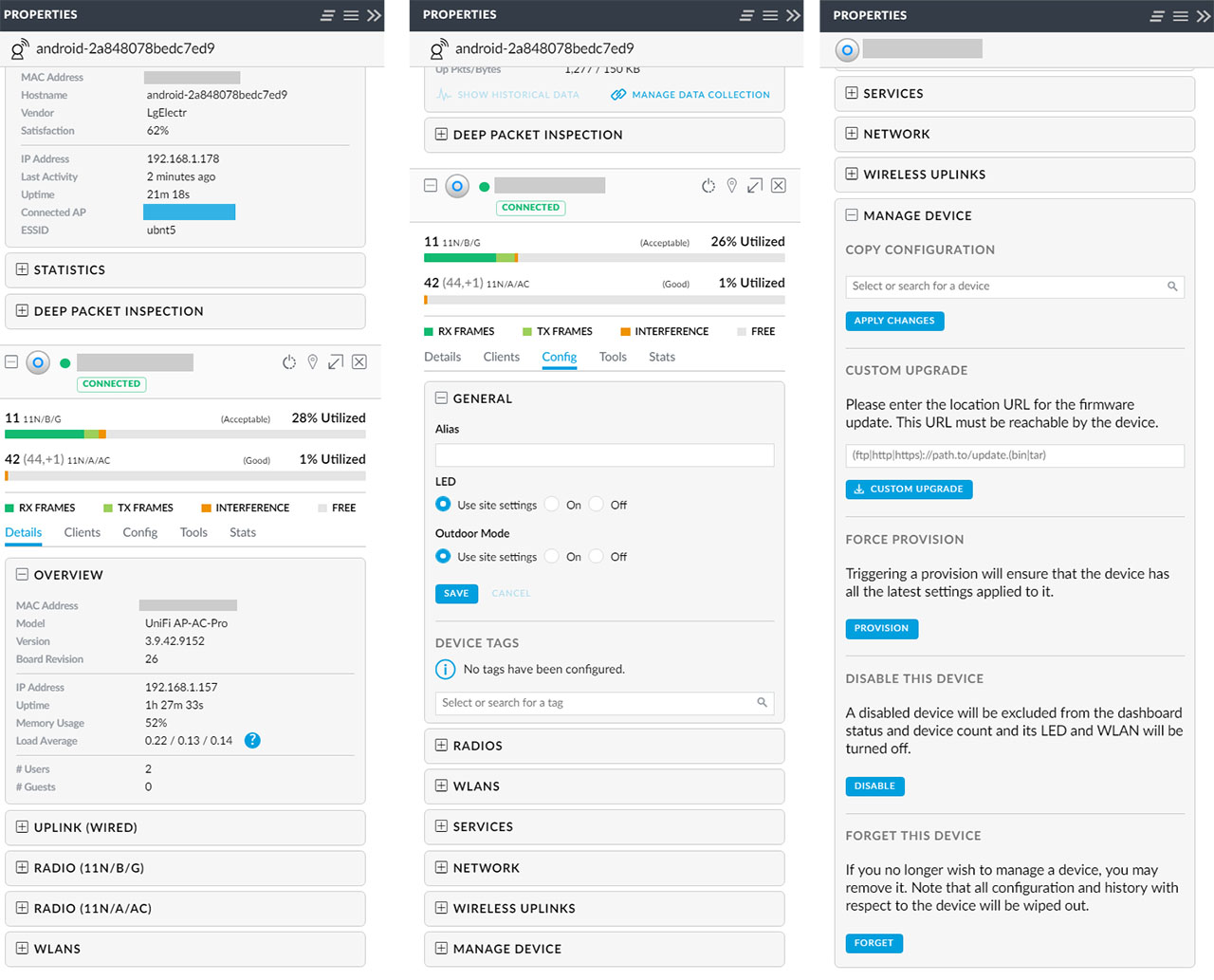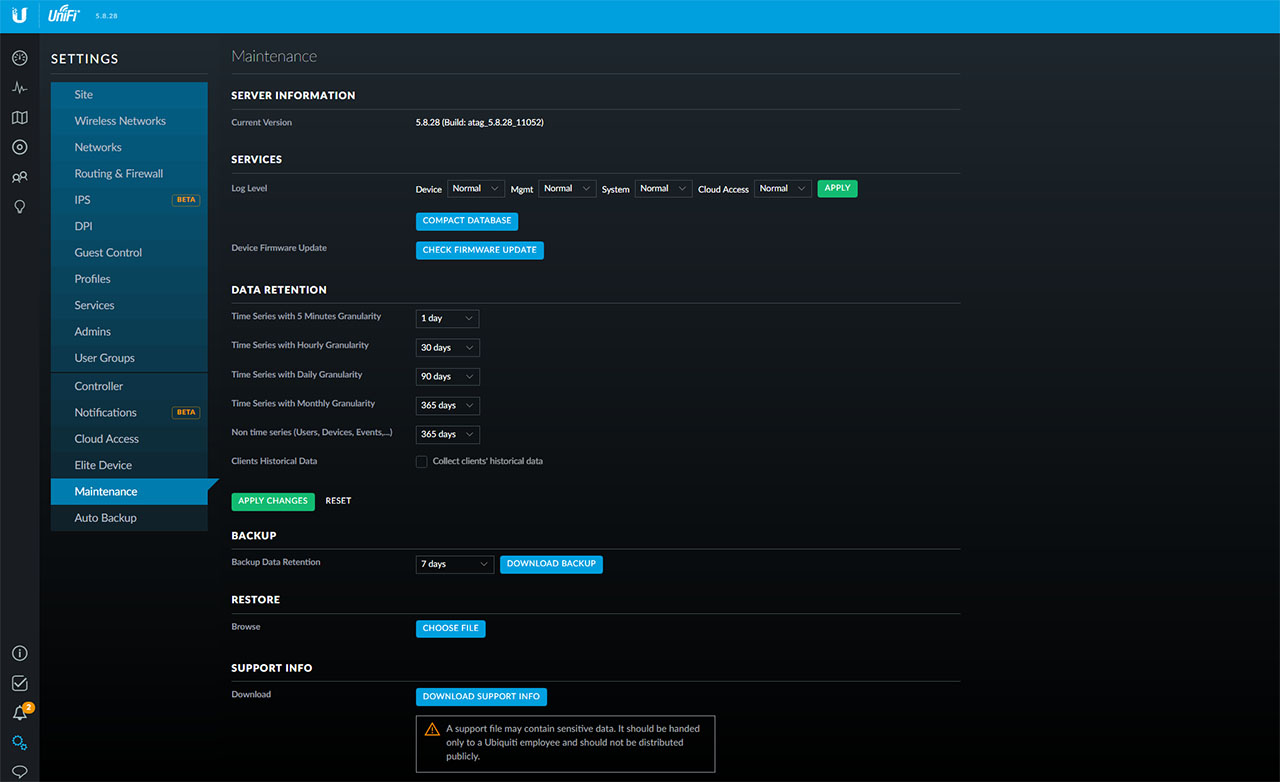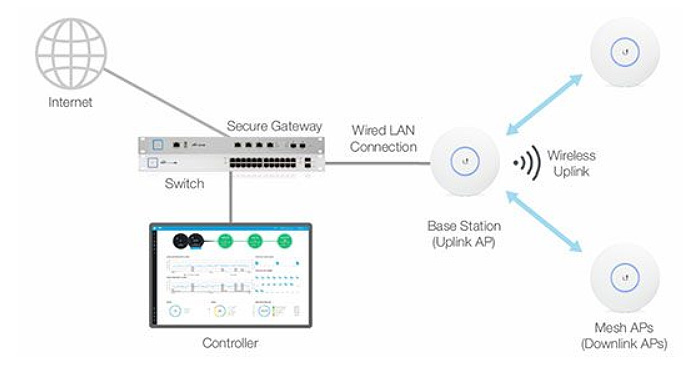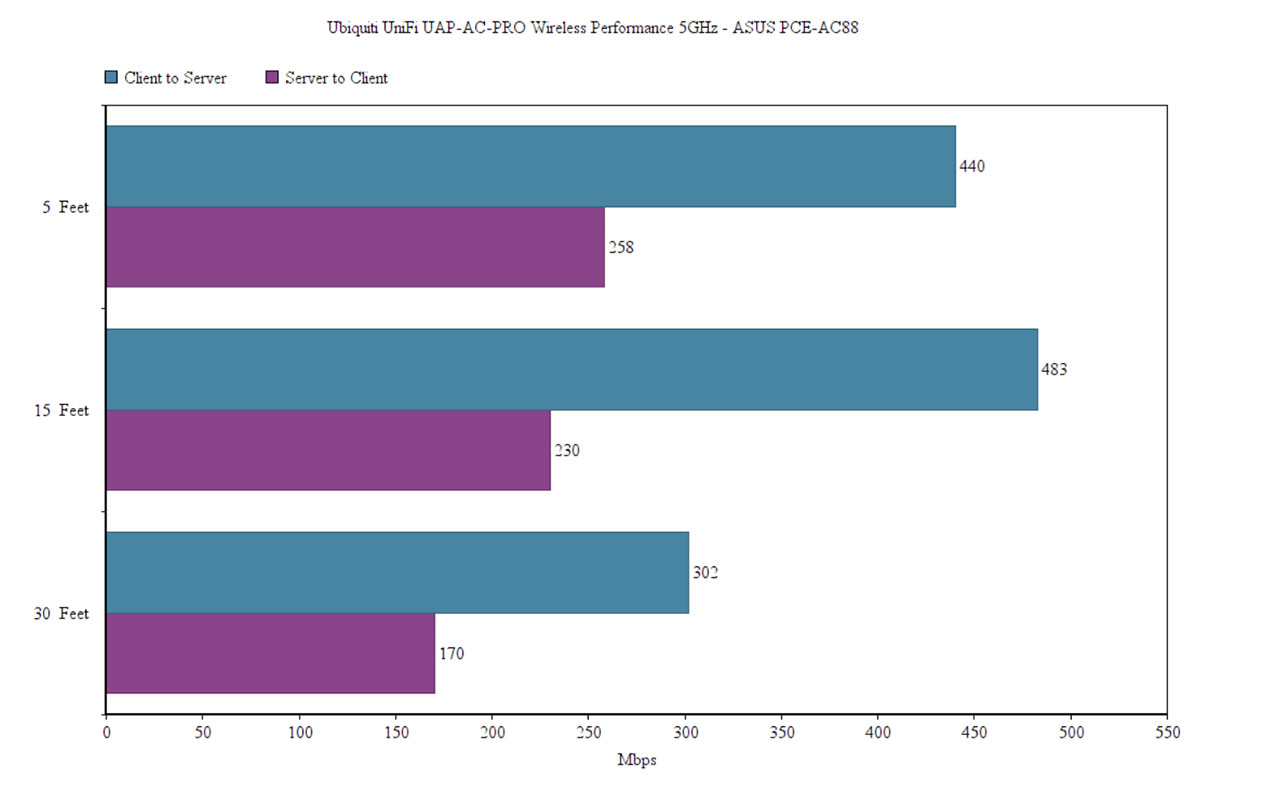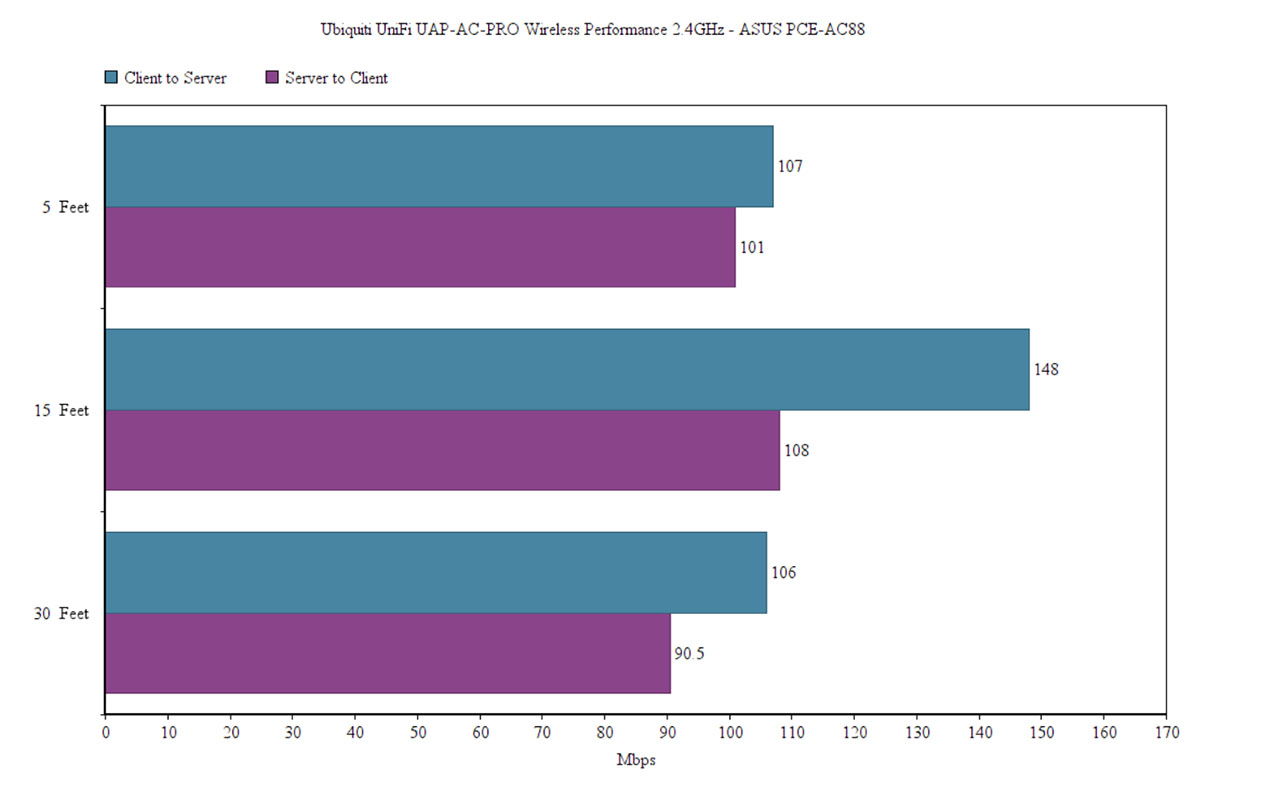The Ubiquiti UniFi UAP-AC-PRO is one of the most popular wireless access points coming from the US-based manufacturer and one of the most widely preferred by the general public because the UniFi series has managed to negate the need to purchase expensive networking equipment to have a reliable business network, by porting enterprise-type features to a small and unobtrusive device, all that at an acceptable price. Sure enough, Ubiquiti has been a go-to option for lots of small business owners, but it has also crept into the consumer market by offering a very compelling alternative to the regular consumer-type routers (yes, even the high-end ones), as well as an alternative to the newer WiFi mesh systems (which promise to cover your homer with WiFi using multiple devices).
| Ubiquiti UniFi UAP-AC-PRO | |
|---|---|
| Amazon.com | Check Offer |
Much like its corporate alternatives, Ubiquiti decided to create a universal controller for all devices from the UniFi family, therefore allowing the user to deploy a large number of clients and managing them from a single centralised software (it works in a similar manner to the CloudTrax from the Open Mesh access point) – the UniFi access points can also be monitored and configured using a mobile app.
Although more than two years old, UAP-AC-PRO seems to have aged like a fine wine (the Internet is filled with odes to Ubiquiti), so let’s have a closer look and see if the popularity of this access point is still justified in 2018 (after some significant firmware updates) and if its wireless performance remains one of the best among its competitors.
Design
There was a time when the networking hardware was solely valued by its software and performance, while the design was usually left as the least important element (that’s how we ended up with ugly industrial-looking rectangular metallic boxes), but, since the consumer market has become a lot bigger (and a lot more demanding), the manufacturers had to address this chapter as well. The mesh WiFi systems were among the first to put more value into the design of their devices (using some elements from Apple’s Airport Extreme series) and since then, the minimalist approach has become more widespread and to a certain point, the more favoured one.
From the beginning, Ubiquiti has put more thought into the look of its devices, so the UniFi UAP-AC-PRO access point features a simple round case (which resembles a flush mount ceiling light), entirely covered by a white matte finish and with a narrow round canal on the top of the device, while allowing the single LED light to shine from underneath (it shares the same design as the less powerful Ubiquiti UAP-AC-LR and the AC-LITE). When put next to the TP-Link EAP245 or the Open Mesh A62 (or the previous A60), the Ubiquiti UAP-AC-PRO does seem to have a thinner profile, but, because it is circular (while the aforementioned APs are more rectangular), it does have a larger footprint, but not by much: it measures 7.74 x 7.74 x 1.38 inches and weighs 0.77 lbs.
Unlike the Open Mesh A60, the UAP-AC-PRO was never intended to be positioned horizontally, on a flat surface, so it lacks the necessary silicone feet on the bottom to keep the device from budging and the only way to properly position the access point is to either be mounted on the ceiling or on the wall. To do so, Ubiquiti has provided a metallic plate (besides the plastic plate that’s already attached to the device), as well as two sets of screws and nuts (four flat head screws (M3x50), four keps nuts (M3), four screws (M2.9×20) and four screw anchors – suitable for either drywall or concrete ceiling / wall). Unfortunately, there is no Ethernet cable provided inside the package and, if you get the UAP-AC-PRO-E version, it will also lack the PoE adapter – if you plan to deploy more than one access point and use a PoE switch, you don’t really need those adapters anyway.
The case of the access point seems to be almost completely sealed, so I could not find any ventilation cut-outs which would suggest that there is any type of heat management. Because of this, the UAP-AC-PRO does get warm rather quickly, especially when put under stress and on the bottom side, right where there is some printed info, the device did get quite hot while I tested it.

The new minimalist-type of design requires the use of a single indicator LED, instead of the traditional array of LEDs and, since Ubiquiti has abode to this rule, the UAP-AC-PRO is equipped with a single circular LED light to indicate the status of the device: solid white indicates that the access point is at its factory default settings and ready to be configured, while flashing white every 1/2 seconds indicates that the device is booting (if it’s flashing fast, then the AP has encountered an error); a solid blue LED indicates that the access point works properly, while the LED will quickly flash blue when it is upgrading the firmware (when the AP loses connectivity, the LED will flash blue every 5 seconds and rapid blue flashes indicate that the AP has activated the Locate Feature).The one-LED system remains as non-intuitive as ever and, while it does improve the look of the device and it will look nice on the wall/ceiling, the user will most likely have no idea what it indicates unless it constantly consults the manual.
Before gaining access to the ports area, you need to unlock the circular piece from the back which will expose a rubbery area that can be removed (it requires a bit of persistence) and underneath it, rest two Gigabit Ethernet ports, Main and Secondary (use the Main port to connect the access point to either a switch, router or the PoE injector in order to power on the device – it doesn’t require more than 9W and it supports 802.3at PoE+; the Secondary Ethernet port is used for bridging – in layman terms, to connect clients or another UAP device), a recessed Reset button (press and hold it for more than 5 seconds to return the device to factory default settings) and a USB 2.0 port which allows you to connect the UAP-AC-PRO to a PA system (Public Address System) – as an alternative, you can purchase Ubiquiti’s integrated PA system in the form of the UAP-AC-EDU.
Note: The Ubiquiti UniFi UAP-AC-PRO was designed for indoors use, but it can be also installed outdoors (considering that it has a sealed rubber door for the ports and no vent areas), but it should never be installed in the open (it can withstand temperature between 14 and 158° F and it will remain operational when the non-condensing humidity is between 5 to 95 %).
Hardware
Inside the case, Ubiquiti has equipped the UAP-AC-PRO with a Qualcomm Atheros QCA9563 chipset clocked at 750 MHz (with a MIPS32 74K series processor), 16 MB of flash memory, 128 MB of RAM and a Qualcomm Atheros AR8337 switch chip. The UAP-AC-PRO also uses a Qualcomm Atheros QCA9563 b/g/n for the 2.4GHz radio (along with an Anadigics AWL9293 RF and mmW front-end module) and a Qualcomm Atheros QCA9880 802.11a/n/ac chipset for the 5GHz radio (along with an Anadigics AWL9581 RF and mmW front-end module).

The Ubiquiti UAP-AC-PRO is marketed as an AC1750-class access point, so it features a a maximum theoretical data transfer rate of 450 Mbps using the 2.4GHz radio band and a maximum theoretical data transfer rate of 1,300 Mbps using the 5GHz band.
Note: I don’t know if it’s necessary to mention it, but you do need a router to connect to the Ubiquiti UniFi UAP-AC-PRO access points.
Setup and Features
First of all, you need to remember that the UniFi series was not really created with the consumer market (home user) in mind, so you won’t go through the same steps as you would when setting up a regular wireless router. That being said, all the devices from the UniFi series can be managed and configured using a controller and, in order to adopt the UAP-AC-PRO, you need to first connect the access point to a computer (using the Secondary port) and to a power source (using the Main Ethernet port). Next, you need to install the UniFi controller to that computer, run it and follow the instructions: set the location and the TimeZone, select the AP, set the SSID and passkey and lastly, set up a new admin user name and password (I used the UniFi Controller version 5.8.28).
Ubiquiti still has acknowledged the increasing popularity of its wireless access points in a home network environment, so it has added a mobile app for a quick access to the interface. I did try to go this route and the application quickly detected the UAP-AC-PRO using the QR code scan (I used the Android version) – you can do this only with devices that are not associated with any controller. If the device was already added to the controller, you can access it using the app by setting up a Direct Access route (using the IP address of your computer, the user name and the password from the controller) and gaining access to the Dashboard (as you can see that not much is going on here, just the access point and the clients it is connected to).
Here, you need to summon the menu (the three horizontal lines from the top left) and go to Utilities > L3 Adoption. Click on the UniFi AP-AC-PRO access point and wait for it to be adopted – if you have a freshly reset device that was not added to the controller prior to accessing it from the app, the adoption won’t work (it didn’t in my case) and the only way to see the access point was to first set it up from the controller installed on the main computer. Lastly, you can log into the Cloud in order to access the controller remotely (you do need to register a separate account).
If you decide to keep the access point in standalone mode (without it being paired to a controller), the application will allow some basic configurations, such as changing the Channel, the Bandwidth, the TX Power and other general WLAN Settings for each of the two networks; you can also see the Connected and Blocked Clients, start the Locate feature (to locate any new device from the UniFi series), Restart the AP or use the RF Scan, Enable/Disable the LED and Update the Firmware.
Obviously, to get the full experience, you need to use the UniFi controller. If you have seen another controller before, the UniFi has a similar look (such as the CloudTrax or the Auranet), with a narrow menu on the left side divided into two section, the top featuring the Dashboard, the Statistics, the Map, the Devices, the Clients and the Insights, while the bottom features the Release Notes, the Events, the Alerts, the Settings and the Live Chat Support. The first area of interest is the Dashboard which shows a graphical representation of your network (Latency, Throughput, WAN, LAN and WLAN active devices), the connected Devices and Clients, as well as the status of the Deep Packet Inspection feature. In my case, only one WLAN device was active, the UAP-AC-PRO and, when I clicked it, it took me to the Devices section, where I could see the access point with lots of info (you can choose which tags get displayed and they’re grouped in three categories: Overview, Performance and Config).
If you click on the Device Name, it will summon a separate section on the right (it will persist even if you go to other sections) which will show the Properties of the access point: first, you can see the status of the AP (including the RX/TX frames and the Interferences to get a better idea which is the best channel to use for a better connection), then there’s the Details area which consists of the Overview (stats about the UAP-AC-PRO), the Uplink (Wired) status, info about the two Radios and the two available WLANs; next to the Details, there’s the Clients sub-section (shows the signal strength and the TX rate of each connected device), the Config sub-section, which is a bit more complex, allowing the user to change almost every aspect of the access point: enable/disable the LED and the Outdoor Mode, change the settings for the two Radios and WLANs, configure the Services (VLAN and SNMP), the Network IP (DHCP or Static), enable the Wireless Uplinks (to allow the creation of a mesh network with other access points) and Manage the device (copy the configuration, upgrade a custom firmware, trigger a provision, disable or forget the device). Furthermore, next to the Config sub-section, there’s also the Tools area which shows the RF Environment for the 2G/5G radios and it allows you to open a Debug Terminal; lastly, there’s the Stats area which shows a graphical representation of the CPU and Memory Usage.
The second main section is the Stats which shows the Top Access Point, the Recent Activity and the number Wireless Clients, while the Map section allows you to add the topographic map of your house and put the access point icon in the right position to see the overall coverage of your home with WiFi.
Another main area of interest is the Clients section which, as expected, displays all the connected clients, wireless or wired (with all the preferred tags, such as the activity, the uptime and the ability to block or reconnect them) and, if you click on any of these devices, a new window will appear on the right to allow you to configure them: the Properties window of any device has three sections, one is the Details which shows the Overview (info about the connected device), the Statistics and the Deep Packet Inspection stats; next there’s the History area and lastly, there’s the Configuration (Alias, Note and WLAN Group). If you want to view details about all the networks from your neighbours, then you can head to the Insights section and I really enjoyed the way Ubiquiti has put all the important Event logs, therefore, making it a lot easier to fix any network problems.
The last area of interest is the Settings section which allows an in-depth configuration of your network, but not all options are suitable for the access point (the controller was also created with the Gateways in mind) and some areas we have already seen in the other sections. In the Site area, you can enable SSH Authentication, the Wireless Networks allows you to create up to four additional wireless networks per WLAN group, enable the Guest Portal (access and restrictions pre and post authorization which also includes Hotspot elements), adding new admin account, enable Notifications (gives you an extensive list of events to choose from), configure the Cloud Access and set the Auto Backup Configuration – if you have an USG device, you can also enable IPS or IDS protection (this is UniFi’s Intrusion Prevention System which helps protect your network from any outside malicious activity, but be aware that this feature is still in beta mode and that enabling it will affect the overall wireless and wired performance) and enable the DPI (Deep Packet Inspection which has the role to analyse the data that comes and goes from the network, but, so far it is not available for access points).
Note: If you don’t want to continuously run an instance of the UniFi Controller on your computer (needed for local access), Ubiquiti does provide the UniFi Cloud Key that you can connect to a PoE switch and it uses the hybrid Cloud technology in order to allow the user to either connect to the Cloud or to run the UniFi Controller locally.
While the CloudTrax takes a bit until any changes get applied to the connected access points, I noticed that any changes that I made on the UniFi controller were applied almost immediately (I also really liked the docking/undocking possibility for some Properties sections – it mimicked the Microsoft Windows multi-window experience).
Performance
The WiFi mesh systems such as the Google WiFi, Eero 2nd Gen, AmpliFi HD or the Netgear Orbi promise to accomplish something that the traditional single-unit router could not: the ability to completely cover a large area with WiFi using multiple units and allowing the user to roam from node to node while experiencing no disconnection. To do so, these systems use what they call the mesh technology, but be aware that it is not a standard and every manufacturer has its proprietary implementation of this tech.
The interesting thing is the backhaul traffic handling is usually so poorly done with some of these systems, that the Ethernet backhaul feature is now almost mandatory if you want a reliable system. Considering that the access points need a direct connection to the router, they offer a good alternative to the WiFi systems nodes and, on top of that, the manufacturers of these APs have now implemented a similar type of mesh technology, so some access points can now support multi-hop and can interconnect wirelessly. Ubiquiti calls this tech Wireless Uplink and, similarly to the WiFi mesh systems, it allows the use of one access point as the main node (it will get wired to an Internet source) and an additional of up to four other wireless access points to act as secondary nodes (using either the 2.4GHz or the 5GHz bands).
Note: I’m pretty sure that some of you have seen the UAP-AC-M / UAP-AC-M-Pro which have the mesh term in their name, but the UniFi UAP-AC-PRO also supports a multi-hop system – and the difference between the two types of access points is that the former has a different design and the antennas can be changed (a few months back the UAP-AC-PRO could only create a hub and spoke system, but that has changed with some recent firmware updates).
It’s worth mentioning that the UAP-AC-PRO supports Fast Roaming which is not the Fast BSS Transition (802.11r), but it does take inspiration from this technology in its functionality, while removing the need for the client to support it (so it is backward compatibility with all clients).
In order to test the wireless performance of the 3×3 Ubiquiti UniFi UAP-AC-PRO (single unit), I took two computers, one is a laptop that gets connected to the access point using a CAT6 cable (will act as the server), while the other computer is equipped with the Asus PCE-AC88 WiFi adapter and will act as the client. The access point draws its power from a PoE switch and uses the channel 44 (HT80) for the 5GHz radio and the channel 6 for the 2.4GHz radio. So, I connected both devices to the 5GHz network and, testing the speed performance from the client to the server, I got the following results: 5 feet away from the router, I measured an average of 440 Mbps, but at 15 feet, the speed went up to 483 Mbps (I got the same results using a PCE-AC68) and lastly, at 30 feet, the speed went down to 302 Mbps. This does seem to be the case where the client gets overwhelmed by a strong signal, so putting it at a greater distance, will improve the throughput.
Afterwards, I tested the server to client performance: at 5 feet, I managed to measure an average of 258 Mbps, while at 15 feet, the speed remained relatively consistent at 230 Mbps and at 30 feet, I measured an average of 170 Mbps.
On the next step, I connected the computers to the 2.4GHz network and, testing the client to server performance, I got the following results: at 5 feet, I measured an average of 107 Mbps, while at 15 feet, the speed improved to up to 148 Mbps and at 30 feet, I measured an average of 106 Mbps (the same behaviour as with the 5GHz band). Next, I tested the server to client performance and, at 5 feet from the router, I measured an average of 101 Mbps, while at 15 feet, I saw an increase to around 108 Mbps; at 30 feet, the speed went slightly down to 90.5 Mbps.
Conclusion
It’s really easy to see that the popularity of the Ubiquiti UniFi UAP-AC-PRO is justified because you not only get a good wireless performance, an elegantly designed case and an acceptable price tag, but you also get the UniFi controller which has lots of advanced features (some of them usually found on enterprise-level devices) which, while still a bit less intuitive for the non-tech-savvy users (the learning curve is not steep, but not really soft either), it can offer a better experience than the regular consumer-grade alternative devices.
Check out the product here:
Ubiquiti UniFi UAP-AC-PRO
-Pros
- Offers Lots Of Advanced Features
- Can Be Configured Locally Or Using The Cloud
- Good Wireless Performance
- Supports Wireless Uplink (Including Multi-Hop)
- Fast Roaming
Cons
- When Put Under Some Stress, The Case Does Get A Bit Hot
- The UniFi Controller Does Require A Learning Curve For People Without Tech Knowledge

Mark is a graduate in Computer Science, having gathered valuable experience over the years working in IT as a programmer. Mark is also the main tech writer for MBReviews.com, covering not only his passion, the networking devices, but also other cool electronic gadgets that you may find useful for your every day life.