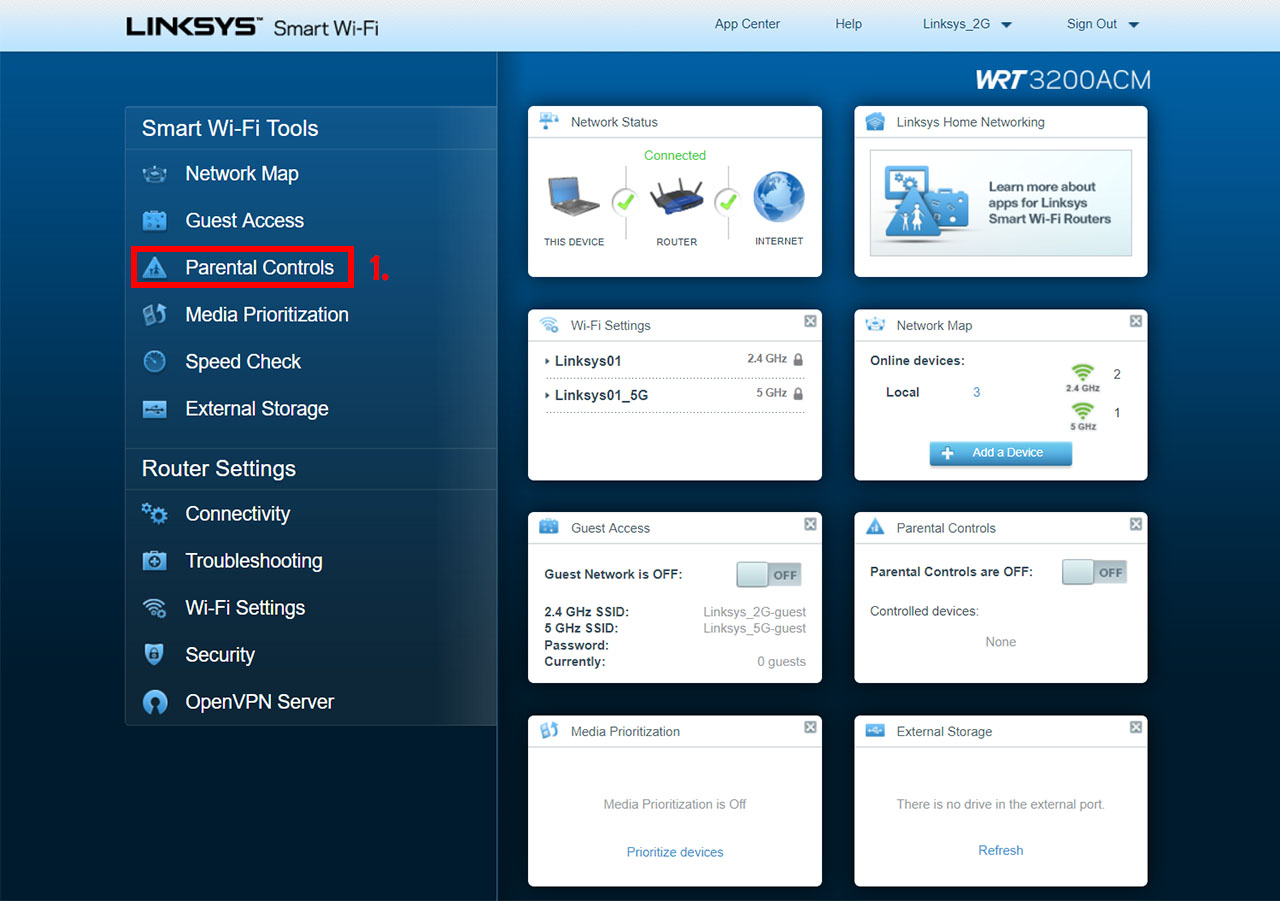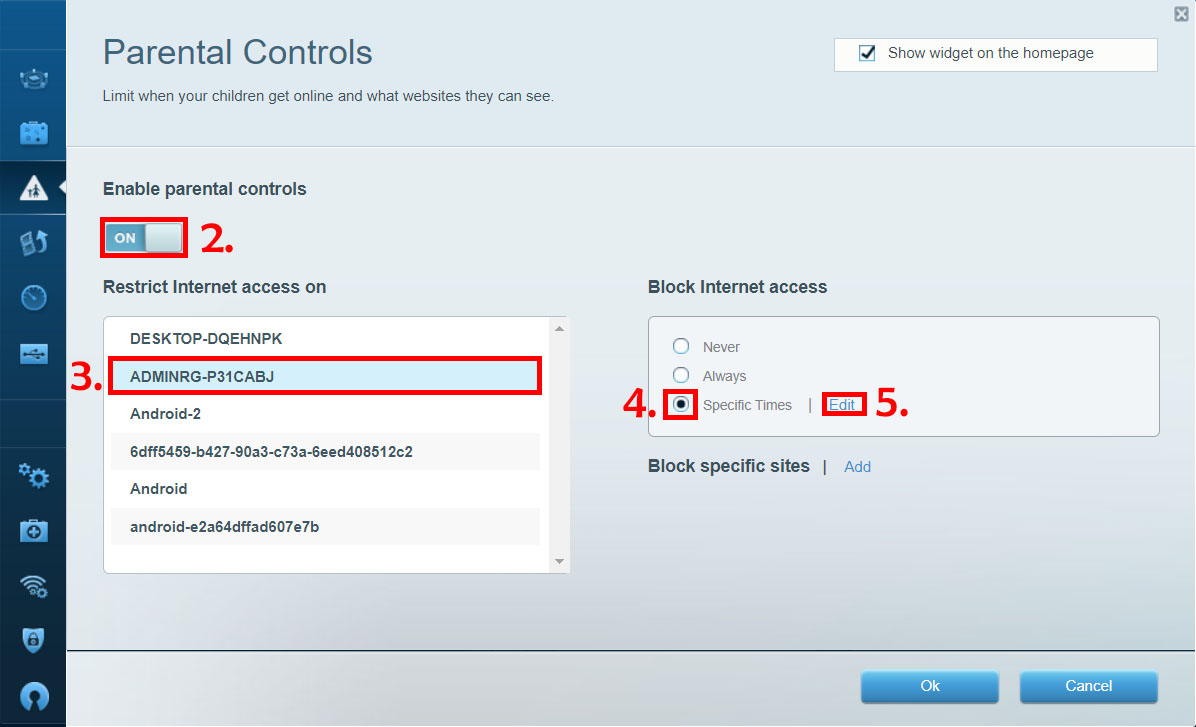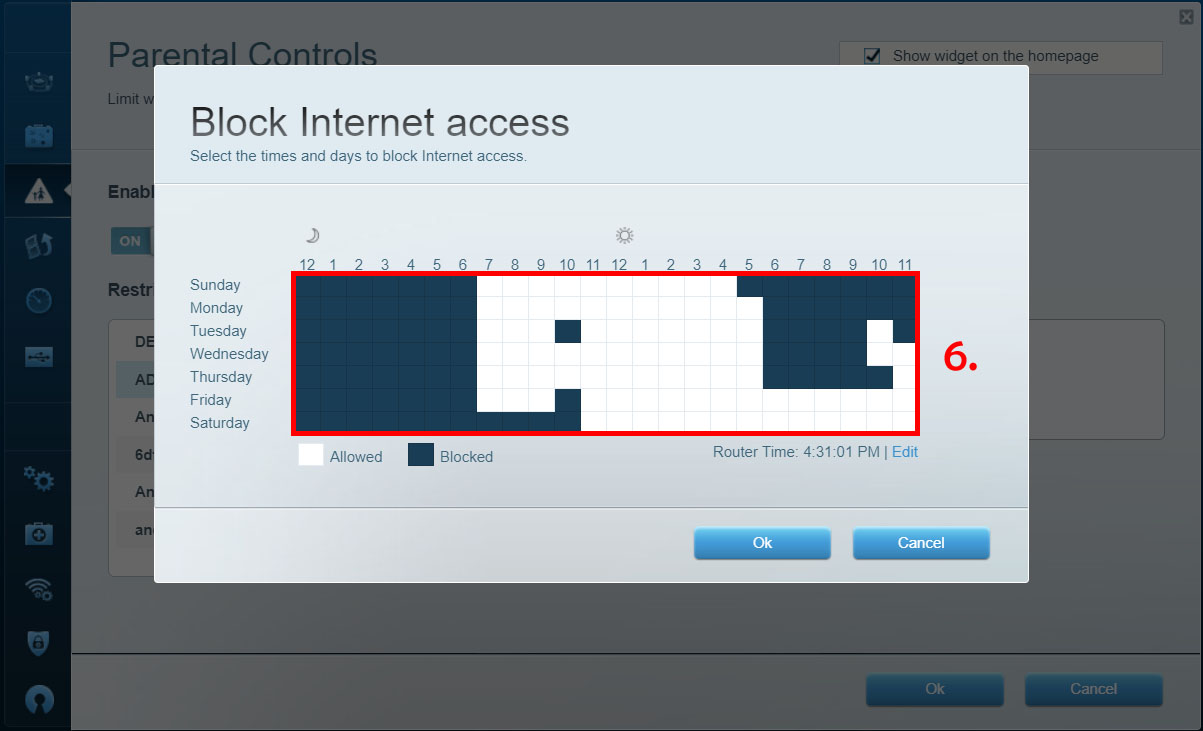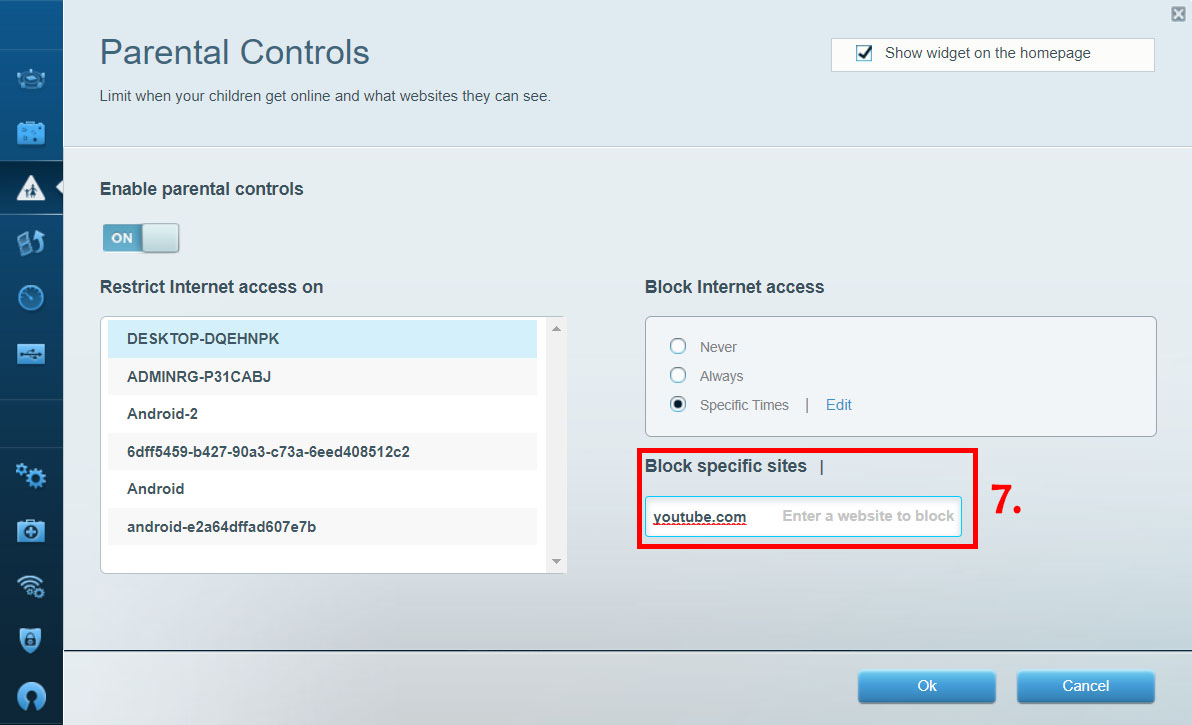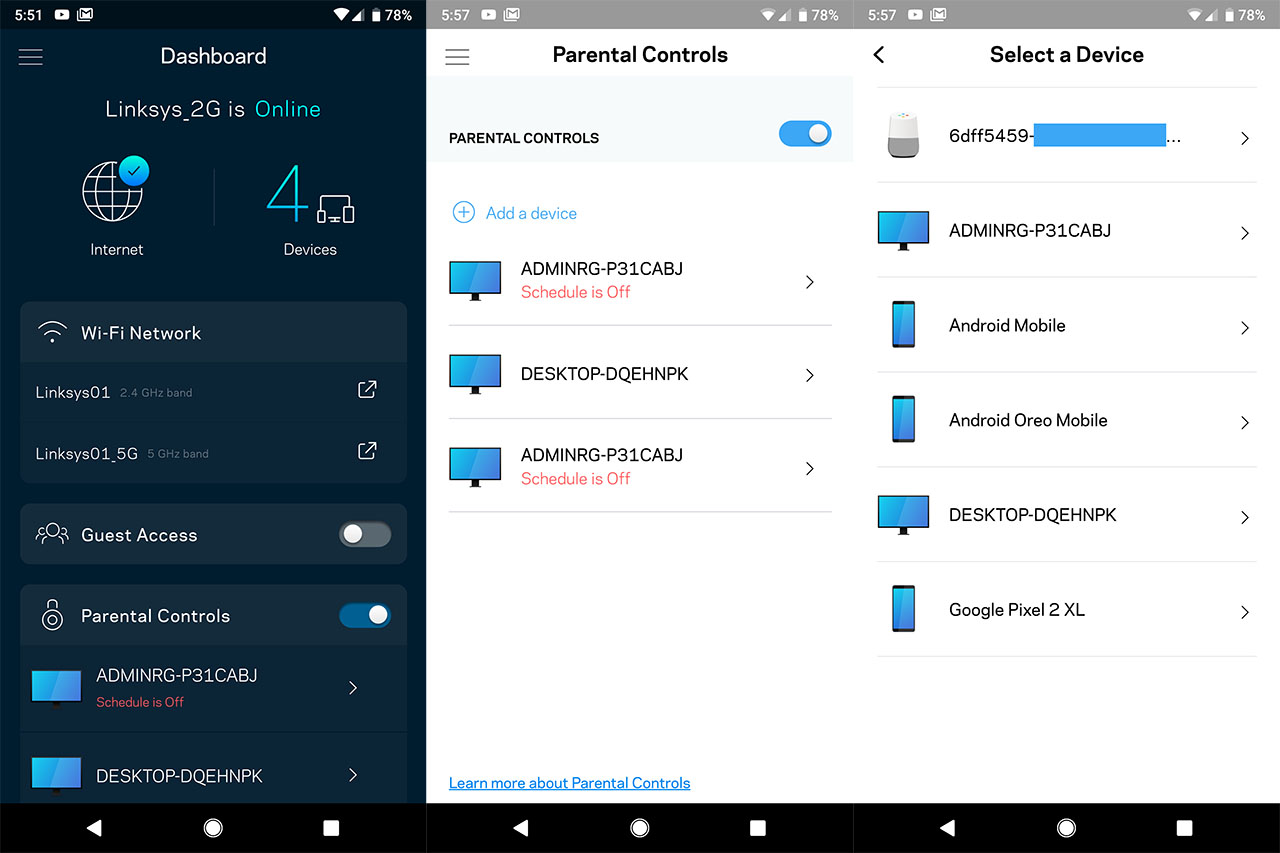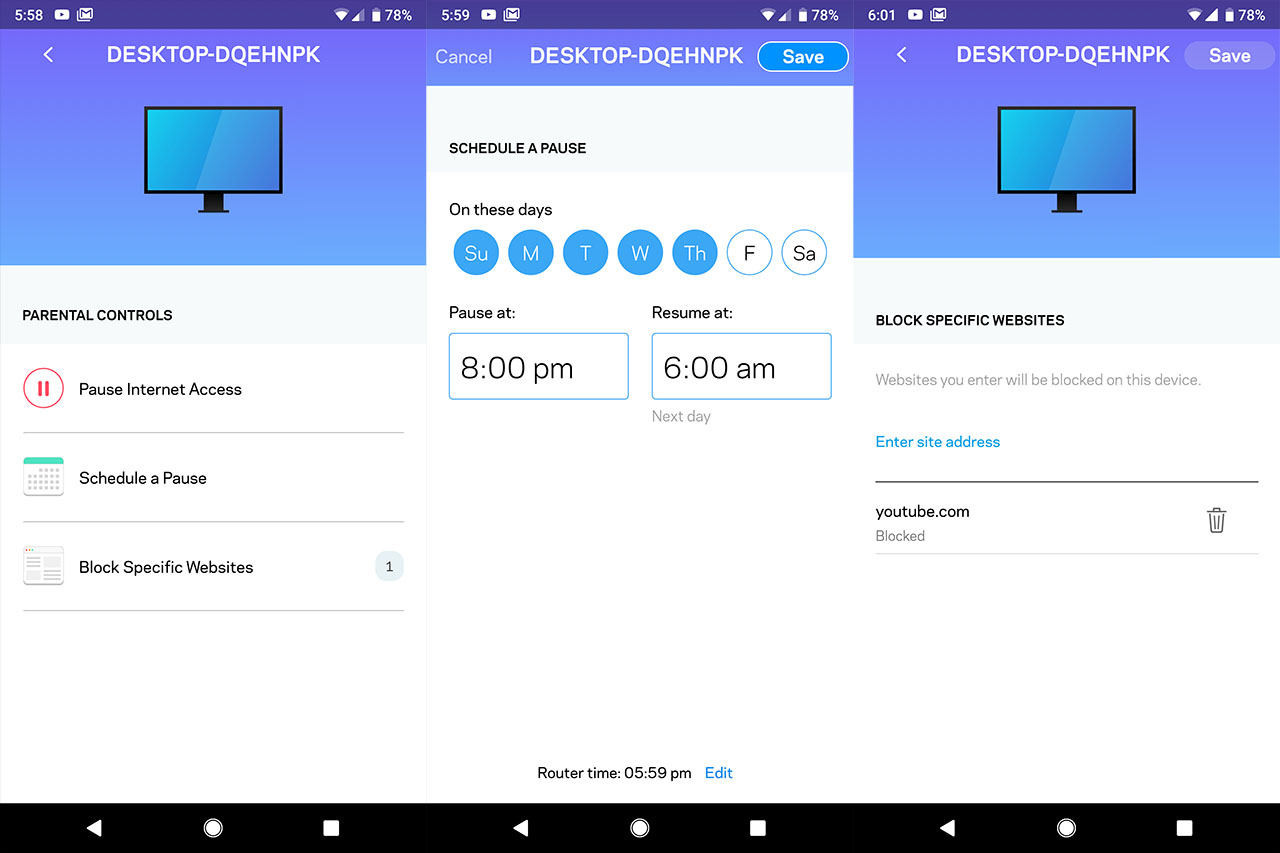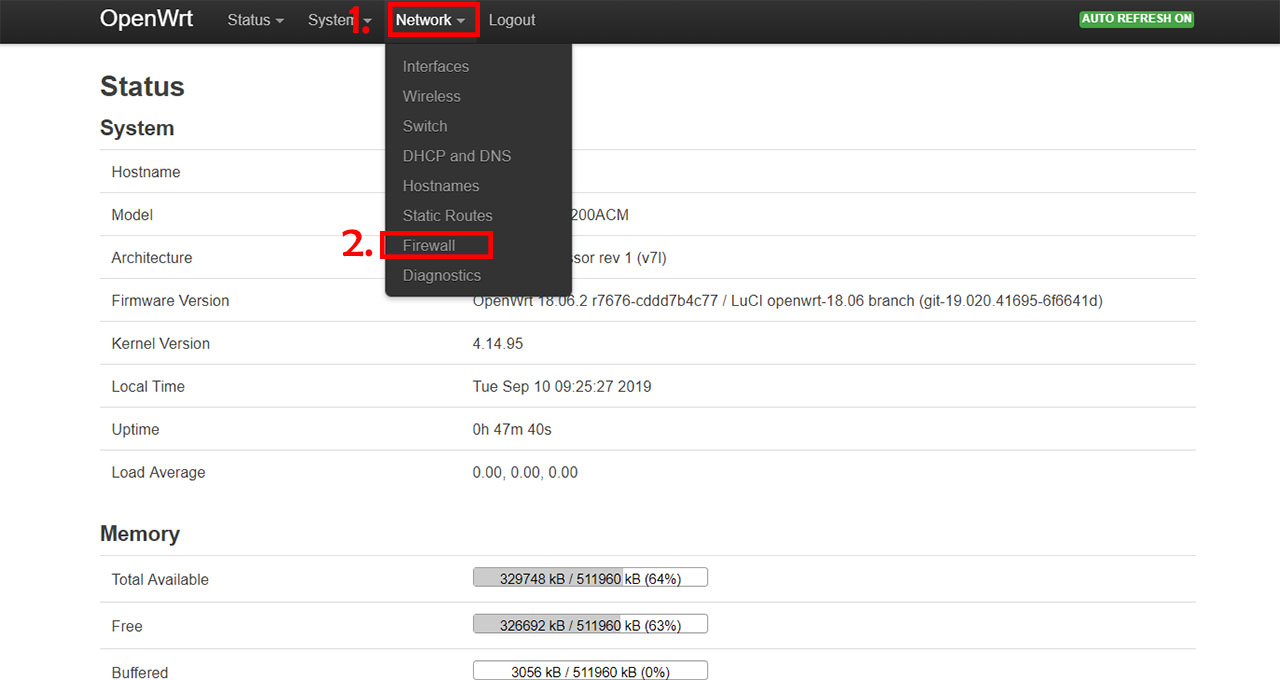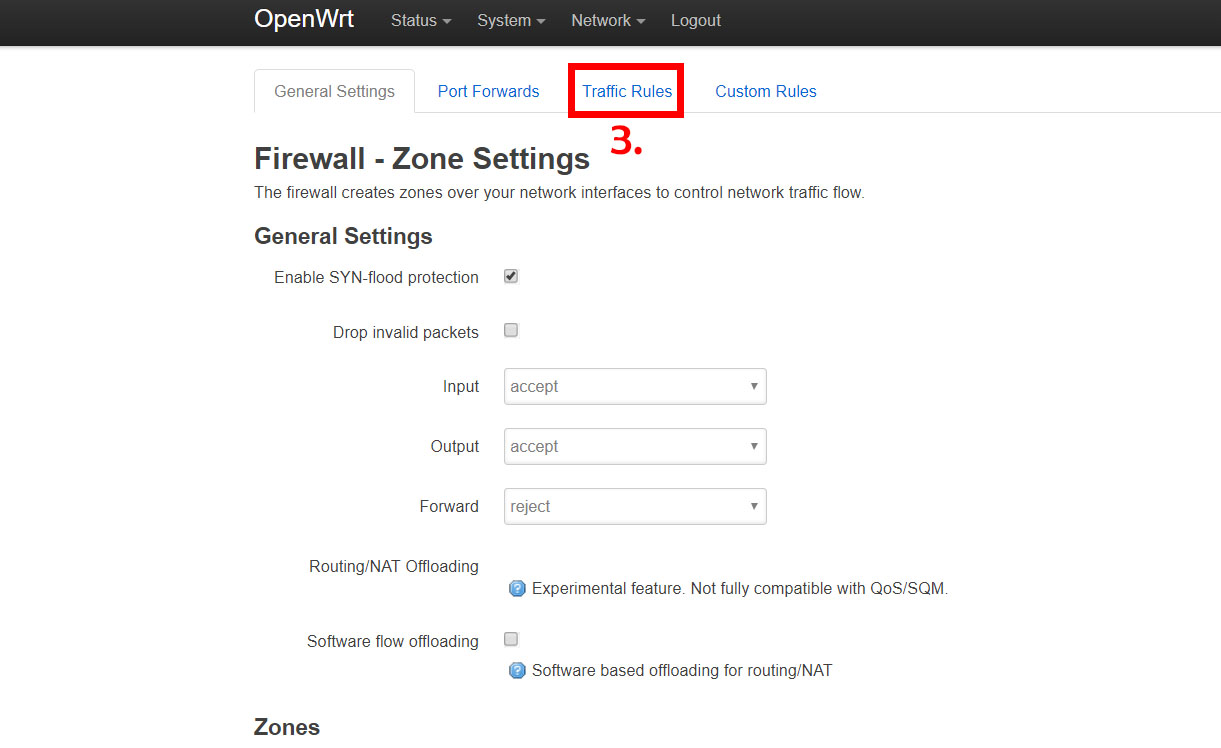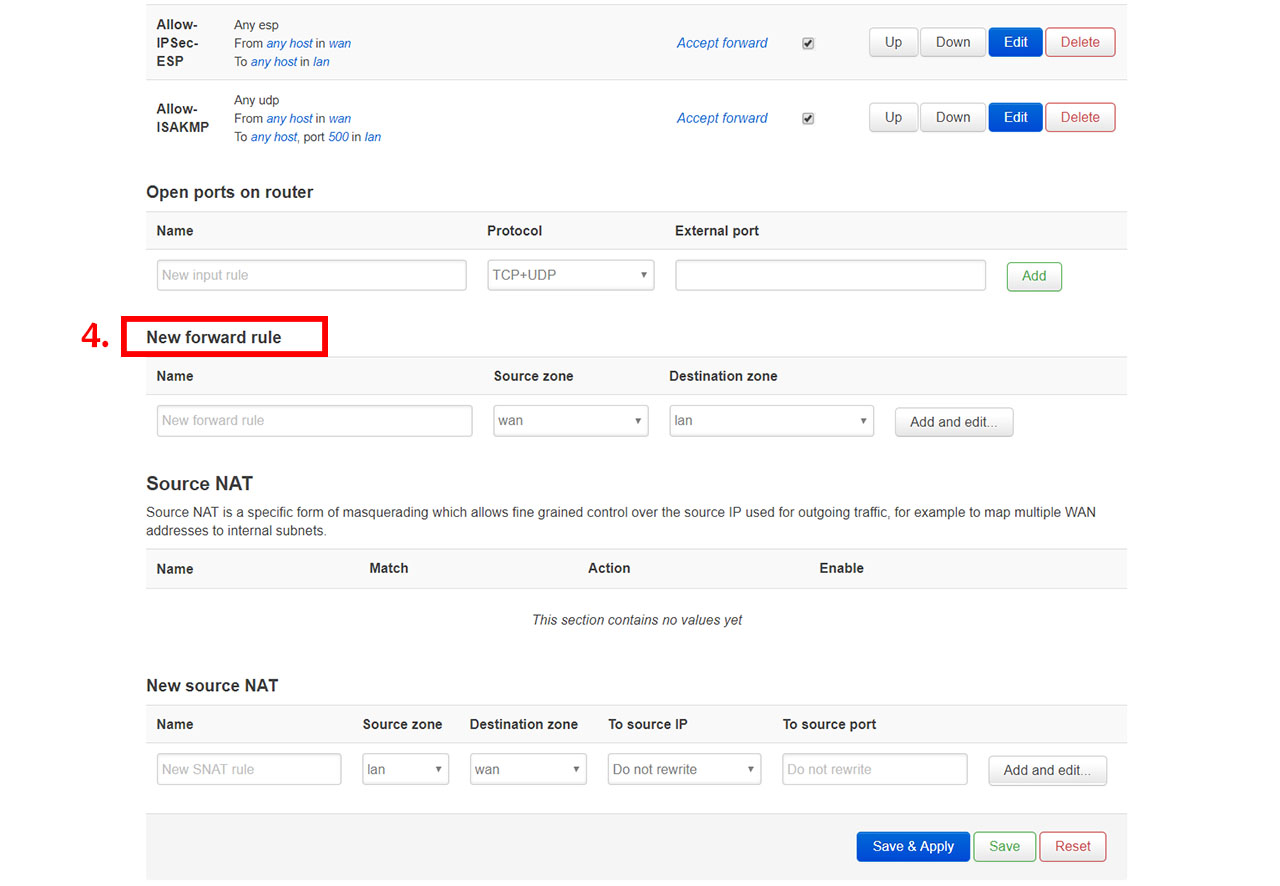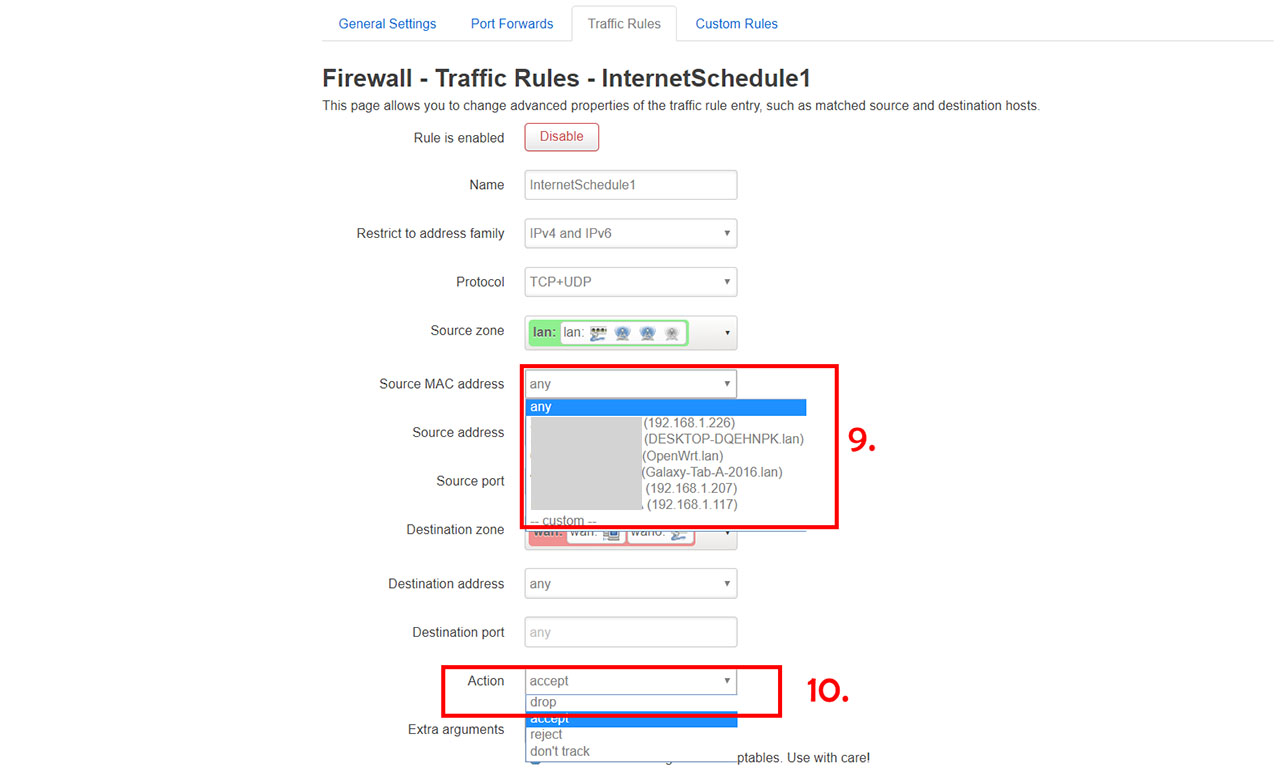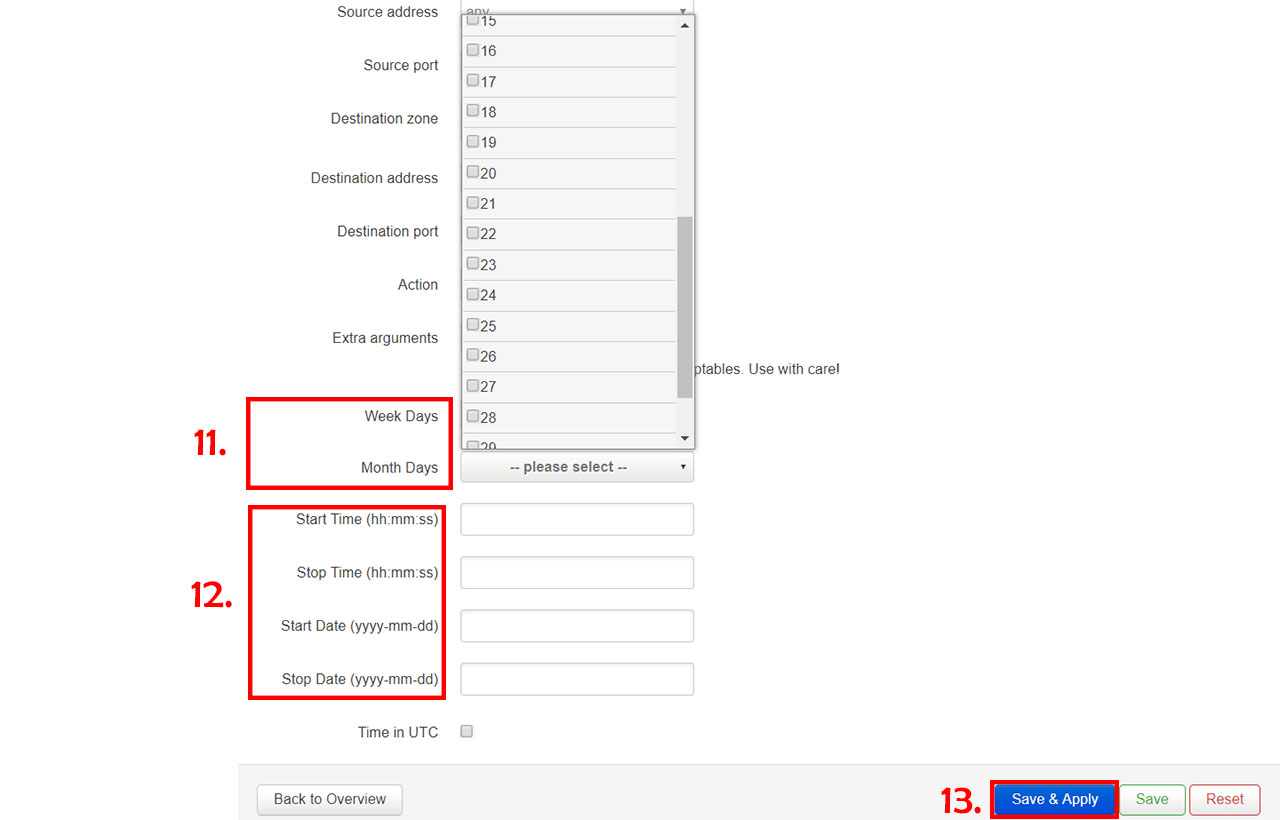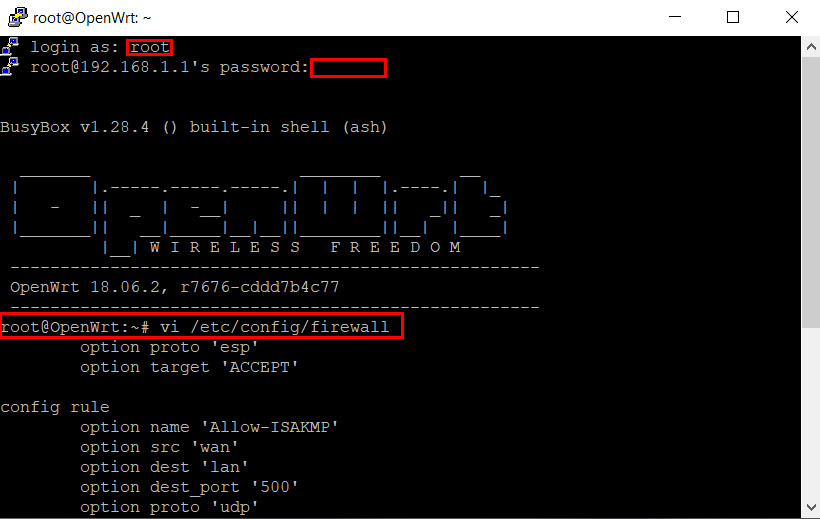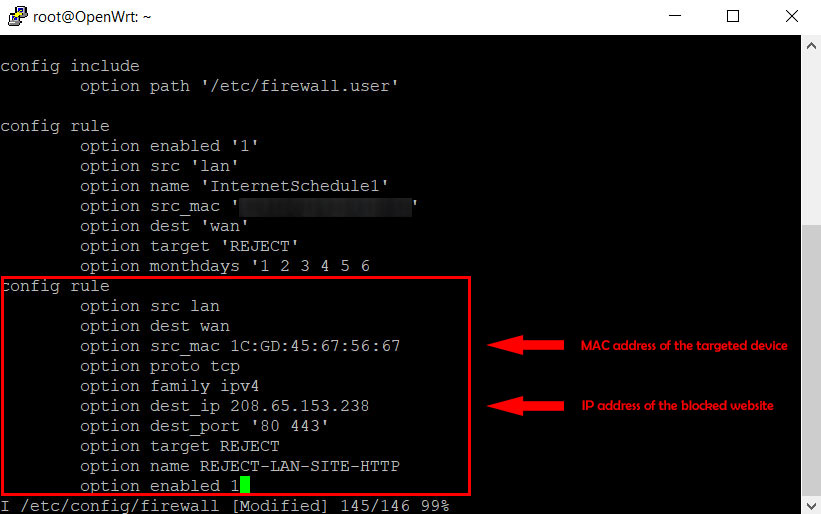The Parental Controls are a very important part of every router which assume the role of filtering the content that all the members of the family can access (blocking adult or malicious websites), as well as when the Internet connection will be enabled (so your children won’t stay up too late on schooldays).
The Parental Controls have evolved over the years and took many forms, going from the basic content filtering to full fledged applications which will work alongside the router’s UI (such as the case of the Circle with Disney), but there are also dedicated routers which run modified versions of the OpenWRT and offer a more in-depth configuration of the Parental Controls functions (such as the pcWRT). Linksys falls in the first category, so it offers a relatively basic Parental Controls package, supporting scheduled Internet access and manual website blocklist (some other routers will allow the user to create profiles and more easily block specific types of content).
To set up the Parental Controls, I chose the Linksys WRT3200ACM using the default firmware, but I also took into account the mobile application (which has gotten better over the last few months) and I also configured some Parental Controls functions after I installed the OpenWRT (LEDE) custom firmware (these are the instructions to properly install OpenWRT on a Linksys router). So, to access the web-based UI on a Linksys WRT router, you need to open any web browser and either go to the IP address of the device (by default, it’s 192.168.1.1) or by going to linksyssmartwifi.com. You will be asked to enter the router’s password and then you will gain access to the user interface (called the Linksys Smart WiFi).
Here, there is a vertical menu divided into two sections, Smart WiFi Tools and Router Settings, the Parental Controls being positioned under the former section. If you click on it, it will summon a new window on the right side where you will be able to Enable the Parental Controls and, underneath this option, there’s a list of all the connected devices from which you can choose only one that will have the Internet connection restricted (every device will have to be configured separately).
On the right side, there are three options to choose from for when the Internet connection will be blocked and, if you choose ‘Specific Times’, you need to also click on the Edit link in order to select which days of the week and at which hour the Internet connection will be interrupted. Click OK to return to the previous window and if you have a specific website that needs to be blocked, you can enter its domain name and then click OK. All websites that I have entered have been successfully blocked except for youtube.com which remained accessible (only on Google Chrome) even though I added its domain name to the blocklist – I also could access the YouTube app on an Android phone.
Besides the web based UI, Linksys also offers a mobile application and you can use it to easily configure the Parental Controls. To do so, log into the app and, from the Dashboard, enable the Parental Controls (tap on the On/Off switch next to its name) which will show a list of any previously configured devices. Afterwards, you need to tap on the Parental Controls name to enter the dedicated window where you will be able to ‘Add a device’: tap on it to select one device from the list of all connected clients and you will be taken to a new window where you can immediately Pause the Internet Access, Schedule a Pause or Block Specific Websites.
If you tap on the Schedule a Pause, it will allow you to select specific days when the Internet will be limited, as well as select the specific hours when the device will not be able to access the Internet. If you click on Block Specific Websites, you will be able to manually insert the websites domains that you want to be blocked.
In case you have installed the OpenWRT custom firmware on your Linksys router, the steps that you need to take to ensure that the Parental Controls feature is properly set up aren’t as straight-forward as on the default firmware, but you do gain more control over how everything functions. The Parental Controls options aren’t as explicit on the OpenWRT user interface as on most consumer-focused wireless routers, but you will be able to set a schedule for when the Internet access is interrupted and, if you want to go the extra mile, you do have the option to block the access to certain websites.
Additionally, you need to know that there are two ways to create schedules for the Internet access: either via the LuCI interface or by modifying the “/etc/config/firewall”, but I’m going to focus on the former since most users will be more comfortable using this method.
After OpenWRT has been installed on your Linksys router and you have configured the Internet connection, you need to click on Network and select Firewall which will immediately take you to the Firewall – Zone Settings > General Settings. Here, identify the Traffic Rules on the top horizontal menu and click on it to summon the Firewall – Traffic Rules window.
At this point, you need to scroll down until you see the ‘New forward rule’ option; here, you need to give the new rule a name, set the Source zone as LAN, the Destination zone as WAN and click ‘Add and edit’. Now, you will be able to see and modify the options for the newly created rule.
First, you need to go to the Source MAC address and select the device that will have its Internet access scheduled (underneath it, there’s the Source address which will display the IP addresses of each connected device, but I would advise to create the rule based on the MAC address since the IP address can be easily changed by your children, rendering the filters useless).
Afterwards, you need to go to the Action option and select ‘reject’ from the drop-down list and then scroll a bit more until you reach the Week Days and Month Days (these two options allow you to either select specific days of the week when the Internet access will be blocked or specific days of the month). Further down, you can also set the Start/Stop time and the Start/Stop date. Lastly, click on Save and and Apply to push the rule towards the targeted device.
This will block the access to the Internet, but what if you want to also put some filters for certain websites? One way to do it is by installing the Adblock package and set various levels of filtration (includes a Blocklist and WhiteList), but I have already explored in detail this option in the ‘How To Block Ads Using The Linksys WRT3200ACM With OpenWRT’ article, so check it out if you’re interested in this method. If you don’t want to install packages, then you can always modify the ‘/etc/config/firewall’ file manually (but, as a warning, this is a very difficult method and you will have to manually enter the IP address of every website that you want to block, so it’s very far from ideal). To do so, you need to use a tool, such as Putty to SSH into the router: insert the IP address of the router and, when prompted, enter the username and password that you use to log into the router.
Next, insert ‘vi /etc/config/firewall’ (make sure to first backup this file on the System > Backup) and then enter the following lines (can also be found on the official OpenWRT guide).
Bibiliography:
OpenWRT Parental Controls
OpenWRT Block Specific Site

Mark is a graduate in Computer Science, having gathered valuable experience over the years working in IT as a programmer. Mark is also the main tech writer for MBReviews.com, covering not only his passion, the networking devices, but also other cool electronic gadgets that you may find useful for your every day life.