A feature that keeps on popping up with newer routers and that I think will become very important in the coming years is the support for dual WAN. The Asus RT-AC86U offers multiple ways to set it up: you can either use the WAN port along with a USB device or the WAN port with a LAN port (any of the four can become the second WAN). At this moment, the dual-WAN feature allows the user to select the Failover mode (which ensure that, in case on Internet connection fails, then the router automatically switches to the secondary connection – it also allows the user to enable failback, that reverts the connection to the main WAN port once it is fully restored) or the Load Balance mode (that has the role of optimizing the bandwidth and the throughput, prevent data overload and keep the response time low, but unlike the link aggregation feature, it does not increase the throughput).
In order to test the wireless performance of the Asus RT-AC86U, I took a computer with a compatible wireless adapter (PCE-AC88), I added it to the network and tested the router’s wireless performance of both the 2.4 and 5GHz radio bands at different locations inside the house. First, I connected the client to the 5GHz radio band (using the 802.11ac standard) and, 5 feet away, I measured an average of 792 Mbps (with the peak at 808 Mbps), while at 10 feet, the speed went slightly down to 768 Mbps. At 15 feet, I measured an average of 752 Mbps and, at 30 feet, there wasn’t much change, the speed averaging at about 740 Mbps.
Of course, this performance is possible only using the best available WiFi adapter and, in real-life conditions, you won’t really see this type of speeds (even though, they were more than decent nevertheless): at 5 feet, I measured 572 Mbps, while at 15 feet, the speed went down to 544.8 Mbps and, at 30 feet, the speed still remained consistent and I was able to measure around 476 Mbps. After I connected the client to the 2.4GHz radio band, I got a better speed performance the furthest I went away from the router: at 5 feet, I measured an average of 173.4 Mbps, while at 15 feet, the speed went up to 196 Mbps and at 30 feet, I managed to measure an average of 208 Mbps.
Asus has added a USB 3.0 port, so I had to see how well it performed with a powerful Patriot USB 3.0 driver (first, I disabled the ‘Reducing USB 3.0 interference’ feature): I used a 3GB multimedia folder and, the read speed was a constant 113 MBps, while the write speed averaged at 67 MBps and peaked at 103 MBps.
Software
The Asus RT-AC86U can be configured and monitored using either the web-based interface or by using the proprietary app. Since I was curious about Asus app (which is different than the one used by the Asus Lyra), I decided to run the initial set-up process via the mobile app (is compatible with both Android and iOS). After downloading, installing and running the app, the router was instantly detected and I was asked if ‘I want to set up a new router’. After I tapped forward, I was asked to choose which of the two radios I want to use for the configuration (if you have a mobile device which supports only the 2.4GHz radio, you’ll only see one WiFi network) and I had to wait a couple of seconds for the app to pair with the router. Afterwards, I got a ‘Welcome’ window where I could start the Quick Internet Setup (it can be set up manually): first, I was asked to insert the PPPoE Settings (ISP username and password) and then, I could choose the SSIDs for both radio bands, as well as the network passkeys (you can later enable SmartConnect which creates a single SSID and passkey for both radios).
On the last step, I had to configure the Login name and password and wait for the router to restart. And that’s all, from here on, I could either roam the mobile app or open the web-based interface to monitor or further configure the router. What surprised me is that while the Asus Lyra app set up process was slow, the RT-AC86U initial configuration process was very fast and I could immediately browse the Internet.
Asus did a really good job on designing the mobile app interface (it has a futuristic vibe), especially with the Dashboard which has an animated ring that shows the number of AiMesh devices and, if you swipe to the right, it also shows a graphic representation of the real-time traffic, the number of connected devices, the WiFi networks and the current CPU/RAM usage. The Dashboard also displays the IP address, the number of connected devices, quick Insight stats of the network and gives the user access to a number of convenient shortcuts (such as creating a Guest Network or adding a new AiMesh node), the upper left menu (for access to the Quick Internet Setup, About, FAQ or Feedback). Furthermore, if you tap More, you gain access to the app’s comprehensive menu which is divided into three main sections: Features, Plugins and Third-Party.
The Features sections consists of the Asus AiMesh tab (for a quick configuration of all connected nodes), the Bandwidth Limiter (which takes you to the Devices section, where you can set the maximum download/upload bandwidth for each device or limit certain services), the Wireless tab (Wireless settings and the Guest Network (create separate guest networks and set the access time)), the System Monitor, the Network Diagnostic (a small tool which shows if everything is fine with your device, router, modem or Internet connection), DNS Setting (select your favourite server manually), Firmware Update, FTP, Game Boost (it can maximize the bandwidth for a better online gaming experience and, in the case of the Gamer Solo Mode, it blocks all connected clients except some selected devices), Parental Controls (create schedules when the Internet will be blocked for each connected device), Quick Internet Setup, Samba, Security Scan (a TrendMicro tool which scans for and attempts to repair any security breaches that it may find), Setting Backup, Share your WiFi, Traffic Statistics and WiFi Block List (block certain clients from connecting to the network). The Plugins section consists of the AiCloud, the AiPlayer, the AiCam and the Asus Extender.
Similarly to the Asus Lyra, the browser interface is a lot more complex and allows for a better degree of customization than the app interface. For example, the AsusWRT interface gives more options under the Adaptive QoS feature, so the user can limit the Bandwidth of each connected device, but it can also prioritize clients based on applications or tasks (gaming, web surfing, VoIP, streaming and more). Furthermore, there’s the Game Boost section, where the user can use the WTFast GPN (Gamers Private Network) which has the potential to vastly improve online gaming; the USB Application is also worthy of attention for its Media Services and Servers, 3G/4G, Time Machine and Download Master tools or the AiCloud 2.0 (Cloud Disk, Smart Access and Smart Sync).
The Advanced Settings area is more straight forward, giving immediate access to the Wireless settings (WPS, WDS, MAC Filter, RADIUS Settings as well as general and in-depth control over the wireless networks), LAN settings (includes LAN IP, DHCP Server, Route, IPTV and Switch Control), WAN Settings (general Internet Connection settings, Dual WAN, Port Trigger, Virtual Server / Port Forwarding, DMZ, DDNS and NAT Passthrough), IPv6, VPN (Client and Server (PPTP, OpenVPN or IPSec VPN)), Firewall (URL, Keyword and Network Services Filters), Administration (its most important element is the Operation Mode, where you can choose between Wireless router/ AiMesh Router mode, AP / AiMesh Router in AP mode, Repeater Mode, Media Bridge or AiMesh Node), System Log and Network Tools.
Note: One other important thing to keep in mind is the ability to install the RMerlin (ASUSWRT-Merlin) custom firmware (which is usually better in terms of features and the developer is faster in releasing any necessary fixes).
Conclusion
Asus did a great job when constructing the RT-AC86U since it not only is a great successor to the widely popular RT-AC68U, but it also can easily hold its ground and even outperform most of its competitors (from the mid-range category). Furthermore, the manufacturer wanted to keep the design as close as possible to the original, while, perhaps instil a bit of nostalgia (just as Linksys did with its WRT1900ACS) and it worked out relatively well, since the RT-AC86U is an eye-catching device (especially if you ‘dig’ the gaming look), but some people may not really like the one position limitation.
If you can get over this minor quirk, there isn’t anything else to complain about, the wireless performance is great, the storage performance is among the best, both the mobile and the browser-based interfaces are intuitive, quick and full of features and, in case you have an older Asus router that can be used with AiMesh, you can also create a WiFi mesh system to cover a larger area. So, if you’re willing to spend a bit more on a router, you can’t really go wrong with the Asus RT-AC86U.
Check the product here:

Mark is a graduate in Computer Science, having gathered valuable experience over the years working in IT as a programmer. Mark is also the main tech writer for MBReviews.com, covering not only his passion, the networking devices, but also other cool electronic gadgets that you may find useful for your every day life.



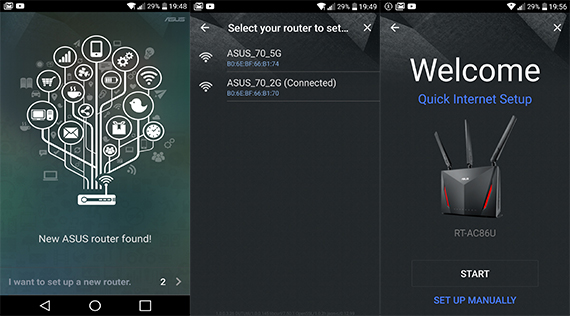
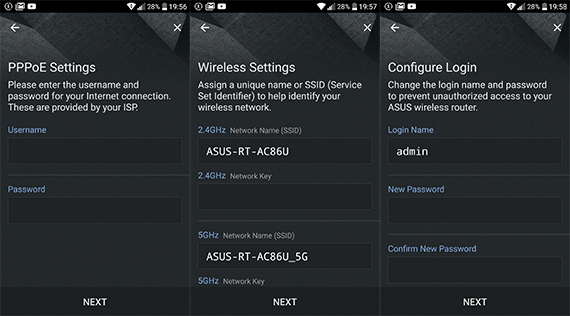
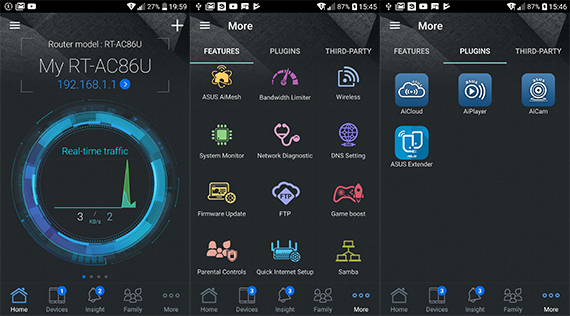
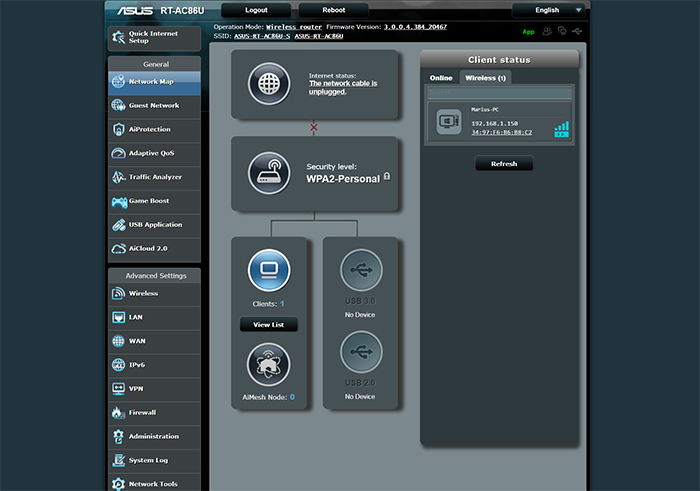
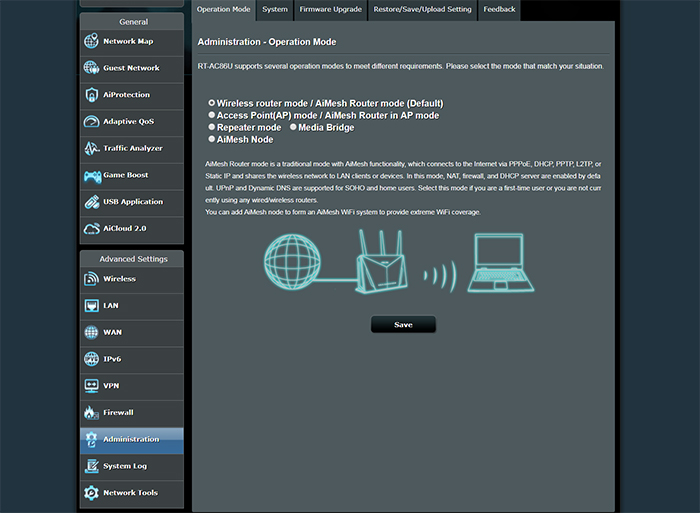


Hey Mark,
When you test USB 3.0 port speed with a HDD, did you connect your PC via Wifi or Ethernet?
If the speeds you mentioned (“the read speed was a constant 113 Mbps, while the write speed averaged at 67 Mbps and peaked at 103 Mbps”)
are from connecting a Ethernet cable, can you please share the speeds over WiFi.
I am asking because I would like to watch 4K hdr movies stored in the HDD via WiFi in my LG C9 Oled and some of the 4k moves have a bitrate over 90 Mbps.
Also can you tell me if its better to get a Asus RT-AX58U instead for my purpose of streaming 4k with high bitrate.
Thank you
Yes, that speed was accomplished when the router was connected to the computer via an Ethernet cable. I don’t have the Patriot SSD anymore, but I quickly hooked a Samsung T5 SSD to the router and used a Laptop equipped with an Intel 8265 adapter (the more common one) as the wireless client. I kept about 7 feet between the router and the laptop and I saw an average of 41 MBps (328 Mbps) while reading a large movie and an average of 34 MBps (272 Mbps) when writing it on the drive. So, you shouldn’t have any problem sending 4K HDR videos towards your TV. Make sure to have a fast portable SSD and that the USB mode is set to 3.0 in the ASUS interface to get the best performance.
Thanks you very much for testing this. I have one final question, which do you think is a good choice for my use case,
Asus RT-AC86U or RT-AX58U.
I haven’t had a good experience with the RT-AX58U when tested on the 160MHz channel bandwidth and I think you should invest in the AX standard only if you already have some compatible clients in your home, especially since the RT-AX58U is not WiFi 6 certified (it’s part of the draft stage). So I would be more inclined towards the RT-AC86U.