The pen scanner is one of the best modern pieces of technology that is able to scan an image, machine printed or handwritten text and, by taking advantage of the Optical Character Recognition technology (OCR), it can convert the scanned data into machine encoded text, therefore making it available for easy editing (the data can be immediately loaded in a text editor), automatic translation to another language, text-to-speech applications (useful for visually impaired and blind users, as well as for people that suffer from dyslexia – it is also a key element for A.I. development) and overall for a better preservation of the data (such as old books, which would require significant more time and work to survive the passage of time).
Of course, the modern applications of this tech can go way beyond the capabilities of a pen scanner, so the OCR has also be found into the banking system (for statements, invoices or check scanning), for software applications (such as testing the CAPTCHA systems), for plate number checking or in any type of industry that needs certain info to be extracted from a document in a timely fashion.
The best pen scanners should be able to quickly scan any type of text and accurately identify the characters (be aware that most pen scanners won’t recognize handwriting or mathematical formulas, but, a reliable pen scanner should at least save them as an image). Some additional features that would most definitely come in handy in some circumstances are the ability to scan barcodes, the possibility of translating the scanned text into another language on the fly and one of the key elements should the ability of reading the text back at the user.
UPDATE 01.08.2023: The Youdao Dictionary Pen 3 has been added to the best pen scanners and digital highlighters list
| 1. ScanMarker Air | 2. C-Pen Reader | 3. Youdao Dictionry Pen 3 | 4. IRISPen Air 7 |
 |
 |
 |
 |
| Read More | Read More | Read More | Read More |
 |
Note: As a fun fact, a similar approach to that of a pen scanner has been implemented into some smartglasses (and smartphones, in the form of an app), which should allow its users to either film or take photos of various documents and then later, simply port the text into a digital format.
Now, whether you’re a college student who needs to take notes of entire pages or certain lines from a physical book or if you (or your child) suffer from dyslexia (as well as other literacy difficulties) or have a visual impairment, then this type of device may be suitable for you. For this reason I have compiled a list of the best pen scanners on the market, so it’s easier to choose the perfect pen scanner for your needs.
1. ScanMarker Air Digital Highlighter
The ScanMarker Air is the second available consumer-type pen scanner from the Topscan Ltd company (the first device lacking the wireless capabilities) and it was created to be a simple-to-use, intuitive device that can take away the burden of retyping the text from physical documents (as the base function), but which also supports the text-to-voice feature and it can scan barcodes (as additional functions).
Usually, pen scanners are small and lightweight devices which can easily fit in your pocket and the ScanMarker Air follows the same ergonomic design, featuring a rectangular case which looks similar to a normal highlighter marker (it measures 5.5 x 1.4 x 1.0 inches and weighs 2.1 ounces – so it also feels like one), covered by a black matte finish (it won’t retain fingerprints) and, on the bottom, towards the front side, the case loses a bit of width to ensure a comfortable position for the fingers and a good grip.
On top of the pen scanner, next to the logo, there are two LED lights, one for the showing an active Bluetooth connection (a blue LED), while the other shows the status of the battery (a green LED) and towards the narrow end of the pen, there’s a microUSB port used for charging the device (not type-C). After you remove the cap, there’s a small transparent section which protrudes from the device and, next to it, there’s a small laser (Linear CMOS 128 pixels). Unlike USB connected pen scanners, the ScanMarker Air uses Bluetooth Low Energy (BLE 4.0) to connect to a computer or a hand-held device and the battery will last up to 10 hours of continuous scanning on a single charge, the battery should last up to 7 hours of low to medium use (if you don’t have the time to let the battery charge up to an optimum level, you can use the provided USB cable and connect directly to your computer).
One of the main advantages that the ScanMarker Air has over its competitors is the very fast scanning ability, featuring a scanning rate of up to 8 inches per second and a recognition speed of up to 3000 characters per minute (it is advisable to scan quickly and in a smooth fashion, rather than slowly for the pen to work accurately and, in order to get the best results start a few spaces before the first character).
Furthermore, the optical resolution is 350 DPI, the character size ranges between 6 and 24pt, and the field of view is 0.4 inches (make sure the text you intend to scan is in the centre of the tip before you start the scanning process). Some shortcomings that I could point out are the fact that the ScanMarker Air will have a harder time scanning larger fonts (such as titles with a bigger font style), it skips apostrophes and hyphens (leaves a blank space) and there isn’t a way to delete the freshly scanned words directly from the pen (you have to go into the app and manually remove them). Fortunately, the ScanMarker Air will scan mathematical formulas and handwritten text and add them as an image.
To use the ScanMarker Air, you need to download the app/software, install it on your preferred device and activate it with the provided code (it will work with most of the popular operating systems, such as Windows, Mac OS X, Android and iOS). From here, you can either choose to scan directly to a Word document or to the ScanMarker app (the pen can also send the scanned data directly to a cloud service of your choice), and you can choose between different scan types: text, single word, image, numbers, table or barcode. This gets us to the next point of interest, the ability to scan barcodes: the scanner needs to be held differently because the barcode lines are vertical, so you either need to keep the tip horizontally or slightly inclined, but not parallel to get a successful scan.
Lastly, the ScanMarker Air can translate the text into a different language, which can then be read back to you using the Text-to-voice feature (it has over 40 languages available – but you can purchase more).
2. C-Pen Reader Pen Scanner
The C-Pen Reader follows the same concept as the other pen scanners (it allows you to scan various paragraphs from books or any type of documents and, using the Optical Character Recognition technology, it converts the data and ports it into a digital format, which can later be read or edited), but it’s main audience consists of people that suffer from dyslexia or other types of reading difficulties and for users with visual impairments.
The C-Pen Reader is one of the three available devices from the same manufacturer (the other two being the Exam Reader and the Dictionary Pen, which have a larger library with more languages), all of them sharing the same dimensions and weight (measures 5.3 x 1.3 x 0.7 inches and weighs 1.7 ounces) and the main differentiating design factor is the colour: the case of the C-Pen Reader is all white. Because of the small form-factor, the device can be used by adults, but it is also suitable for children, especially because it is reasonably lightweight and it allows for a comfortable grip even with smaller hands.
The C-Pen Reader has some elements that other pen readers lack and the first thing that caught my eye was the small OLED display with the resolution of 256 x 64 pixels, which displays a small monochrome interface with it own menu and it can be navigated using the physical buttons next to the small screen: first, there’s the Menu button (which summons the context menu on the display) which is next to the Power On/Off and Back button (powers the device and, when in a sub-section of the menu, it returns you to the previous options) and, underneath these two buttons, there’s a larger round button (the OK switch), surrounded by a circular controller (Up, Down, Left and Right – when you’re in the Dictionary sub-section, press either left or right for 1 second to return to the previous scan, but be aware that it is limited to the recent 100 scans). Furthermore, the C-Pen Reader has a microphone and a speaker, as well as a scan trigger and a transparent scanning window positioned at the tip of the device.
The interface allows you to choose between Text Reader (choose this option to scan the paragraph that you want from your document – immediately after it’s done scanning one line, it will automatically be read to you), Dictionary (if you select this option, after you’ve scanned a word, you’ll automatically see the meaning of that word on the display – it uses the Collins 10th Edition Dictionary and the Oxford Spanish > English > Spanish Dictionary), Scan to File (here, you can either continue scanning on the existing file or create a new file – these files can be sent to your computer by using a microUSB cable), Recorder (it’s a simple voice recorder which also allows you to play any previous recordings or music files you have added to the pen scanner; you can also change the Recorder settings: the File Format, the Sound Quality, Loop Mode and the Volume Setting) and Settings (change between Left or Right Handed use, adjust the Brightness, change the Time and Date, as well as enable the Auto Shut Down option, view the System Information, perform a Software Upgrade or return to the Default Settings).
After you’ve scanned the text, you can change the Listen Settings, which can be accessed by clicking Menu: here, you can choose between the Adding Mode (Append or Replace), the Reading Settings (Speed and Volume). Also, be aware that the device will struggle with bigger fonts, especially if it’s white text on coloured background (the size range is between 6.5 – 22 pt) and it won’t be able to read mathematical formulas.
On the top of the C-Pen Reader, you can find the microUSB port (the USB 2.0 standard) used for both sending or receiving files to and from your computer, as well as for charging the device (it has a 1,200mAh battery) and, next to the port, there’s a 3.5mm headphone jack which allows you to connect your favourite headphones and listen to what is being scanned (useful in public – you can also listen to music).
Note: Inside the case, the C-Pen Reader is equipped with a 600 MHz CPU and 4 GB of internal memory life.
Even if the main audience are people with reading difficulties, the C-Pen Reader is also a reliable tool for students that have to take lots of notes from various books, especially considering that the process of typing the words using a computer would require a longer period of time than by just quickly scanning the words.
3. Youdao Dictionary Pen 3
Read the full review of the Youdao Dictionary Pen 3
Although the Youdao Dictionary Pen 3 seems to be fine tuned towards helping the user learn a new language a lot faster, there are a few elements that puts it above other pen scanners and potentially in a category of its own. The device can continuously scan multiple lines, it’s very quick at translating to multiple languages (English, Chinese and Spanish are supported at the moment of writing) and it can instantly scan short sentences or words.
But the most interesting feature is the Interactive Reading which seems to be able to animate what’s written in certain books. By certain books, I mean those specifically designed for Interactive Reading and at the moment, they’re available just in Mainland China.
The Youdao Dictionary Pen 3 is a compact device which resembles a normal highlighter, featuring a rectangular metallic case with soft edges and it is covered by a black matte finish.

The top is all glossy black which helps create the impression that we’re dealing with one big display – it’s obviously a bit smaller than the entire device (which measures 5.8 x 1.2 x 0.5 inches), but the 2.97-inch screen is still plenty big. And the 254 x 800 pixels is also enough to allow you to see the translation and even easily operate the display considering that it is indeed touchscreen.
The menu is fairly simple and you can see what each tab does in the full review of the Youdao Dictionary Pen 3, but know that you can choose the languages even after the setup wizard is done and you can also connect to WiFi to update the software. There is no app, so you can use the pen scanner in offline mode most of the time. Since the Youdao Dictionary Pen 3 also needs to speak what it has scanned (making it useful for dyslexic people), as well as the translation, there is a built in speaker which gets fairly loud.
And yes, there are also a couple of microphones built into the case, so you can talk towards the device, therefore help tune the pronunciation.
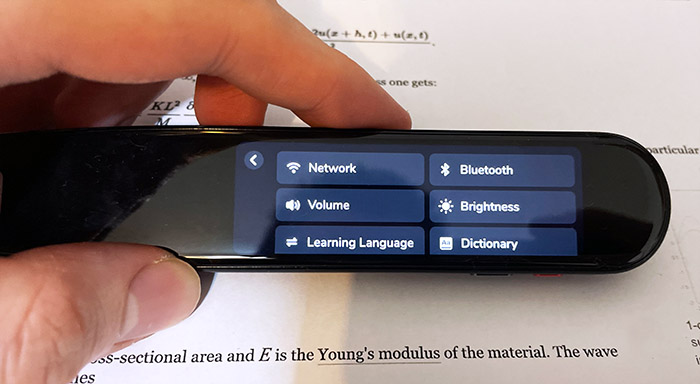
The device is equipped with 1GB of RAM which does ensure that the transition between windows (on the display) is smooth and it also makes use of 16GB of storage for both the software and the dictionary – more than enough. The way you need to use the Youdao Dictionary Pen 3 pen scanner is by making sure that the head is almost vertical (with a very slight angle) and then by pushing it, the LED should light up and the scanned words should appear on the display.
I did try out the regular scanning of one line at a time and it worked great – the translation was also quick and accurate. The Tap and Check feature has also worked well on all three supported languages. And the multi-line scanning is fairly accurate, but do be aware that the voice will start reading the text before you actually manage to finish scanning it. It’s not a major issues, just a bit annoying.
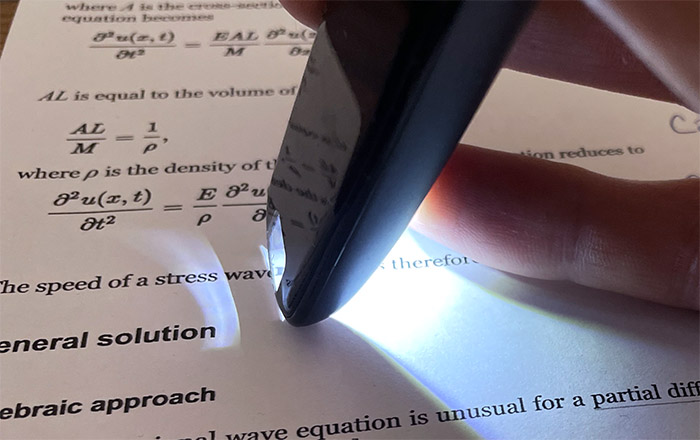
As for the Interactive Reading, since it’s only available in Mainland China, I was unable to actually test it, for now, but I may get my hands on a book and check how it works in the future. As for handwriting, the Youdao Dictionary Pen 3 tries its best, but it can’t read cursive that well. The same is true for math symbols since the pen scanner can’t understand the formulas – if it had the greek alphabet, it could have, probably.
I know that some other devices offer the option to take a picture of the math formula, but this is not supported with this pen scanner. As for the battery life, the Youdao Dictionary Pen 3 pen scanner will work or about 5 hours if you use it continuously – the charging port is USB-C which is excellent.
4. IRISPen Air 7
I.R.I.S. is a well-known world-wide developer of intelligent document recognition solutions, including OCR (Optical Character Recognition) devices, so, once the technology has matured enough and it has become a lot more affordable, it was inevitable that we would see a series of pens scanners and digital highlighters from the Belgian-based manufacturer. One of the more recent devices from I.R.I.S. is the IRISPen Air 7 which is an easy-to-use digital highlighter that strives to accurately scan a block of text, as well as to automatically translate it and read it out loud (therefore suitable for people with visual impairments or with dyslexia).
The IRISPen Air 7 has followed the same design blueprint as the other pen scanners on this list, so it resembles a regular ‘non-smart’ highlighter, featuring a long rectangular case, covered by a white matte finish (it does not retain fingerprints). The body of the pen scanner is thinner towards the top and thicker, while also gaining a bit of curve towards the mouthpiece – this shape ensuring that the user will have no problem manoeuvring the device and that a longer session of scanning texts is as comfortable as possible. The IRISPen Air 7 measures about 5.5 x 1.3 inches (similarly to the ScanMarker Air) and weighs 1oz, but the weight is properly distributed, so the device feels balanced.
Towards the top of the IRISPen Air 7, there are two LED lights, one indicates the status of the battery (the LED will blink slowly a green colour when the battery is being charged and, when the battery is almost depleted, the LED will start blinking fast – you can also see the status of the battery in the IRISPen app), while the other shows the Bluetooth connection. At the top, you’ll notice a small piece of plastic that the user can remove to reveal a micro-USB port used for charging the device.
The battery life of the IrisPen is rated to last for up to 4 hours of continuous use, while to charge it, it will take about two and a half hours (the first time, you will need to recharge the battery for 5 hours).
To get to use the IRISPen Air 7, you first need to remove the cap (unfortunately, it cannot be attached to the top side, as you would with a regular highlighter) to reveal the tip of the device which consists of a rectangular piece of plastic with two protruded extremities and, next to it, there’s a cavity where you can find a built-in laser. To scan a piece of text, you need to hold the tip of the device upright on top of the text, not at an angle (the device can only scan one line at a time – make sure that the text line is approximately between the two scanner sharp ends). Furthermore, make sure you scan the text in a fluid manner and not too slowly or too fast.
The pen scanner can be paired to a mobile app (compatible with either iOS or Android OS) which will take advantage of the Bluetooth technology for the connection and, if you want to use the IRISPen Air 7 with a computer (MAC or PC), there is a Bluetooth Dongle inside the package. Once inside the app, you need to press New to open a new document and once the ‘Ready to scan’ phrase appears, you can now slide the pen scanner over the desired text (if the scanning was not 100% accurate, you have the possibility to Cut, Copy or Paste the text in the app).
The device does not have any built-in speaker, so you will have to rely on the app to hear loudly the text you have just scanned and, it can also be translated into 45 languages which are supported in the Offline mode (or up to 130 languages in Online mode).
In case you have to scan mathematical formulas, logos or signatures, there is the possibility of saving them as images and to do so, you will need to specifically select the option from the app (Scan to doc / app > Scan as > Image).
Note: Additionally, the IRISPen Air 7 can be used to scan barcodes (it can recognize MICR CMC-7 font barcodes).

Mark is a graduate in Computer Science, having gathered valuable experience over the years working in IT as a programmer. Mark is also the main tech writer for MBReviews.com, covering not only his passion, the networking devices, but also other cool electronic gadgets that you may find useful for your every day life.




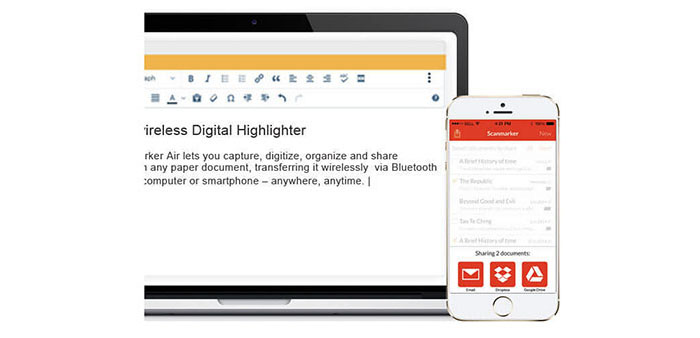
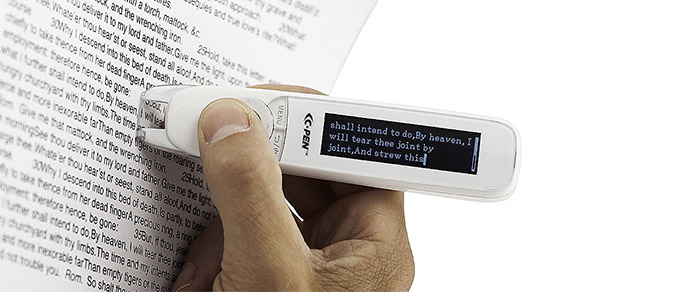






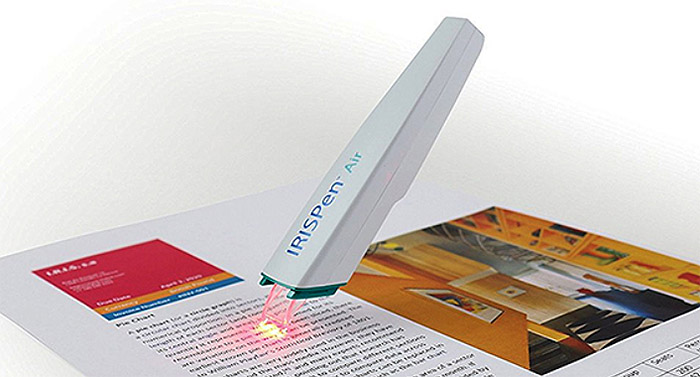
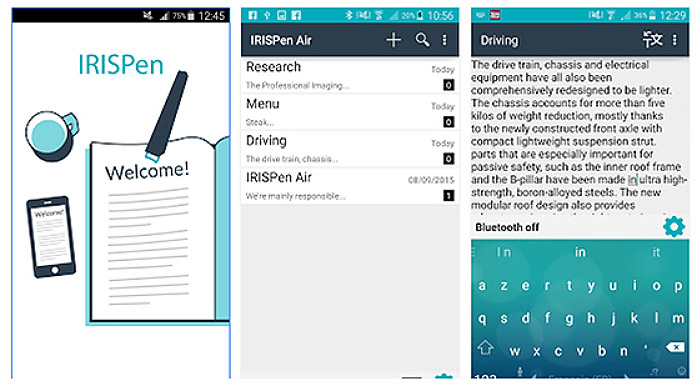
Of those review can someone suggest the best one for Mandarin and Japanese character for direct entry in MS word document?
The Japanese and the Mandarin languages are a bit tricky to translate, but you could try the ScanMarker Air or PenPower WorldPenScan X if we’re referring strictly to this list (especially if you want to learn the languages and have the time to slowly go over each paragraph). If you want to quickly scan large portions of text, I think it would be better to have a look at some portable (wand) scanners or the good ol’ flatbed text scanners, since they have proven to actually be more accurate and perform better with Japanese or Chinese.