I noticed that after I moved to 15 feet with the LoS slightly obscured, the attenuation went to -57dB which is a lot when compared to both 5GHz and 2.4GHz, but it didn’t impact the throughput that much.
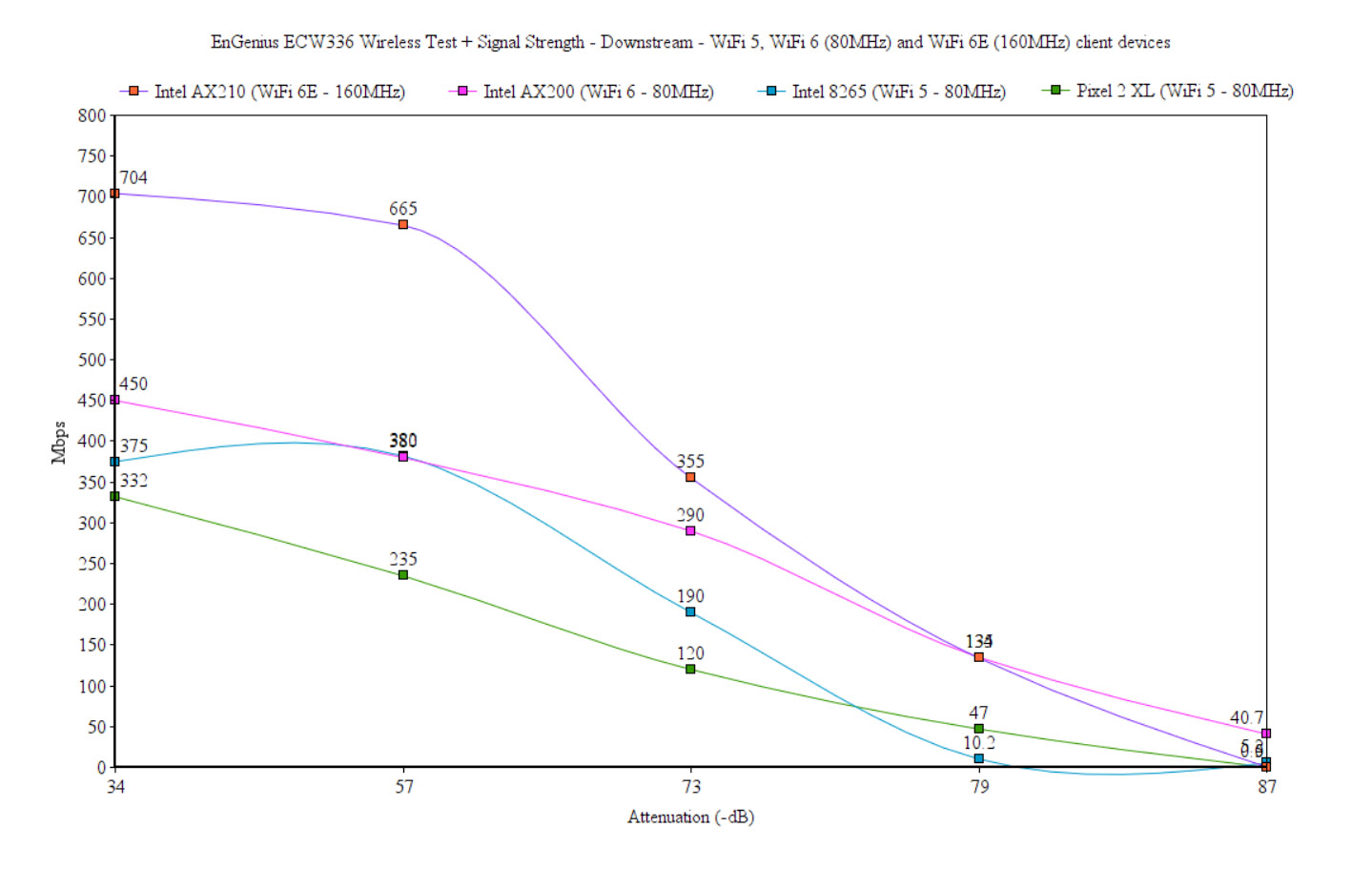
It’s interesting to see that the speed remains very good up to 45 feet away from the EnGenius ECW336, better than on the 5GHz, but going only a little but farther made the attenuation jump to -87dB and the throughput became only 1.6Mbps upstream and 0.5Mbps downstream. What this means is that the coverage is a bit more limited, but in the “WiFi dome” that’s created by the WiFi 6E access point, you’re getting a phenomenal performance.
Wireless Test (2.4GHz)
The 5dBi antenna seems to be doing wonders for the EnGenius ECW336 because after I connected the WiFi 6 client device, I saw one of the best speed performances on any WiFi networking devices. At 5 feet, upstream, I measured an average of 335Mbps, while downstream, it was 265Mbps.
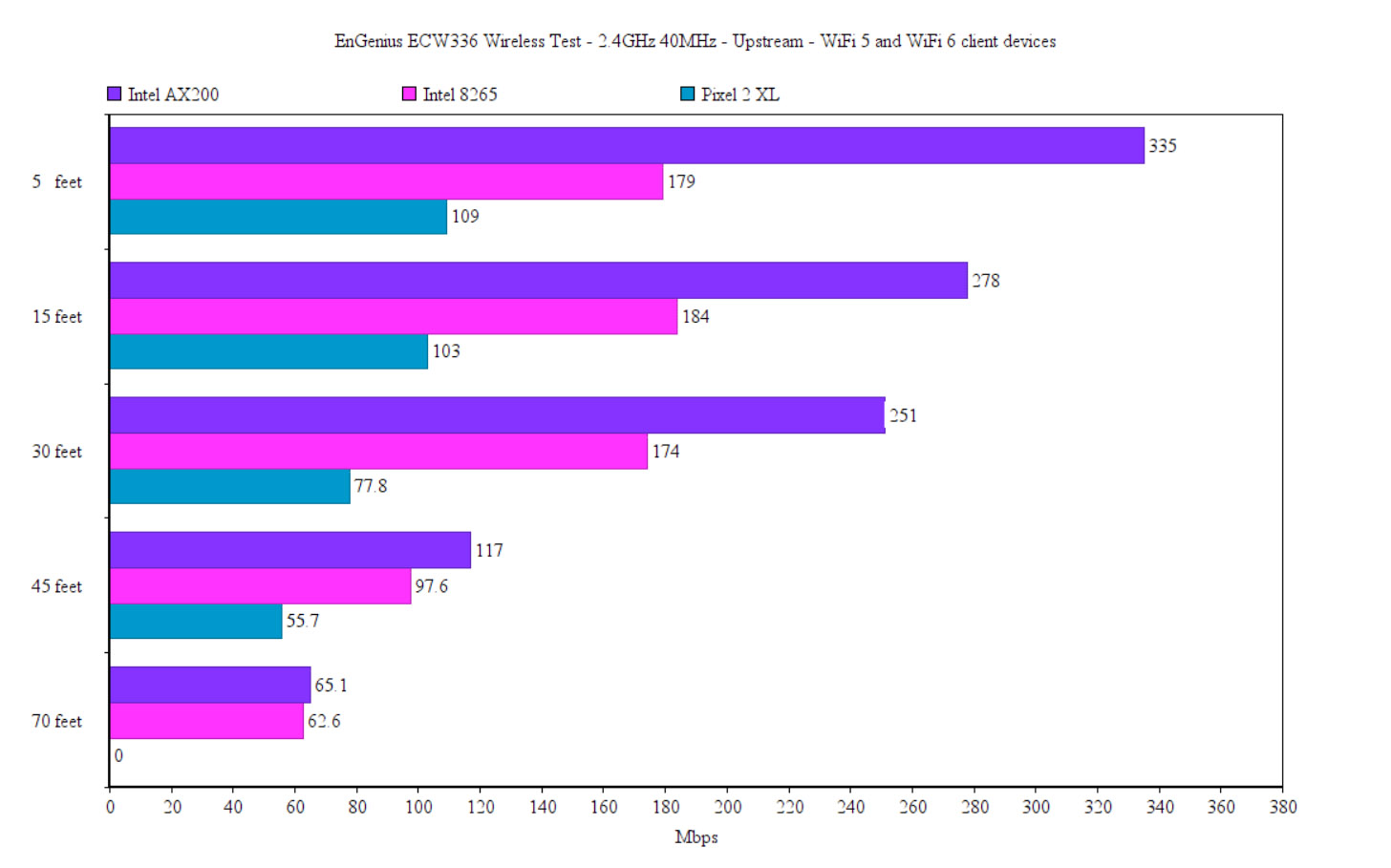
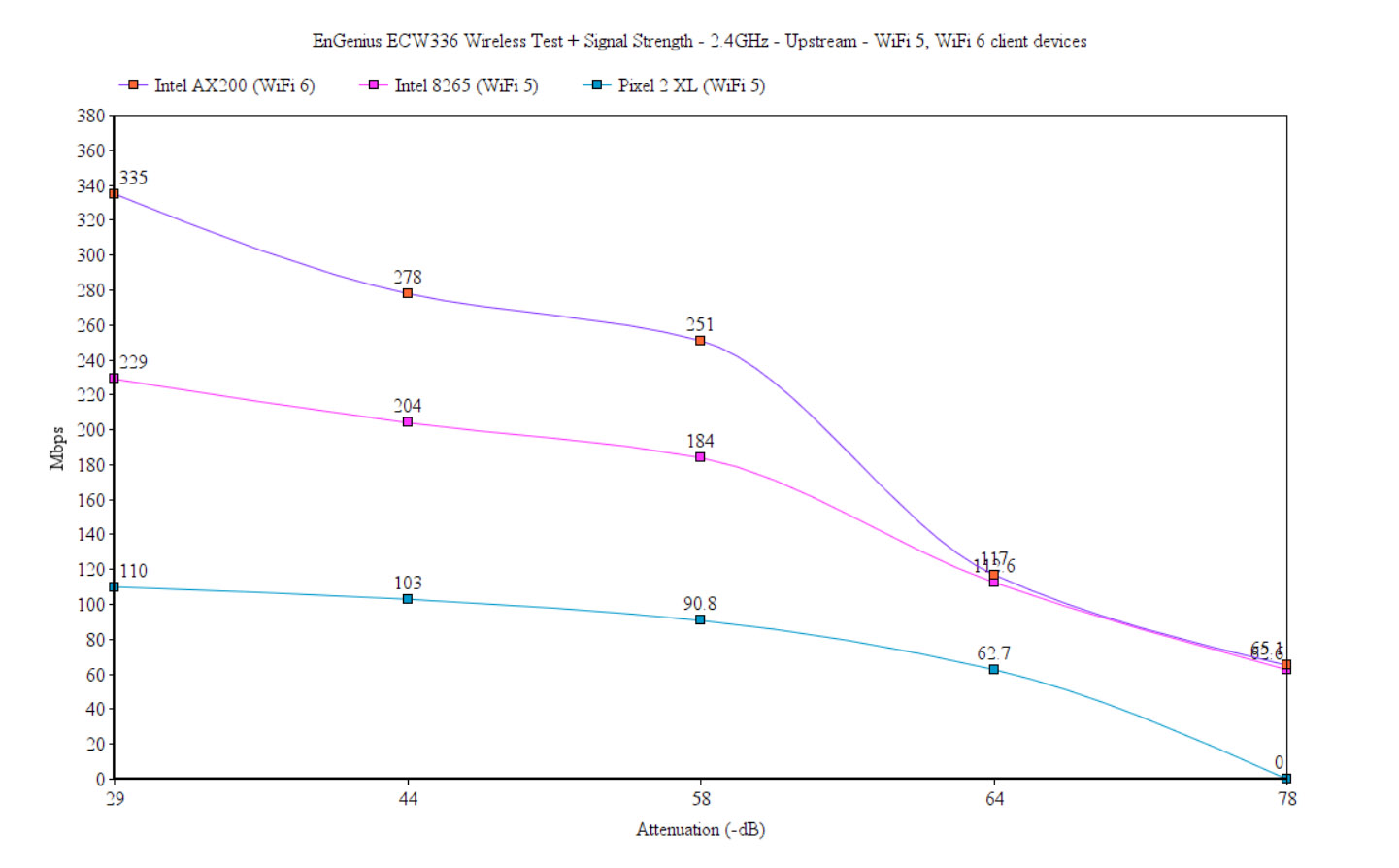
And it remains fairly consistent even as far as 45 feet (with multiple walls in between the AP and the client) – 117Mbps up and 103Mbps downstream. At 70 feet, the place where APs and router struggle, the ECW336 did well since I saw an average of 65.1Mbps up and 38.2Mbps downstream. After switching to the first WiFi 5 client (Intel 8265), the throughput was good, but less impressive. At 5 feet, upstream, it was 179Mbps and downstream, it was 143Mbps.
The throughput remains consistent once again, even as far as 45 feet, while at 70 feet, we got a very similar performance to the WiFi 6 client device. Moving on to the last WiFi 5 client device, the Pixel 2 XL, you do get a decent performance as long as you stay within 30 feet from the access point.
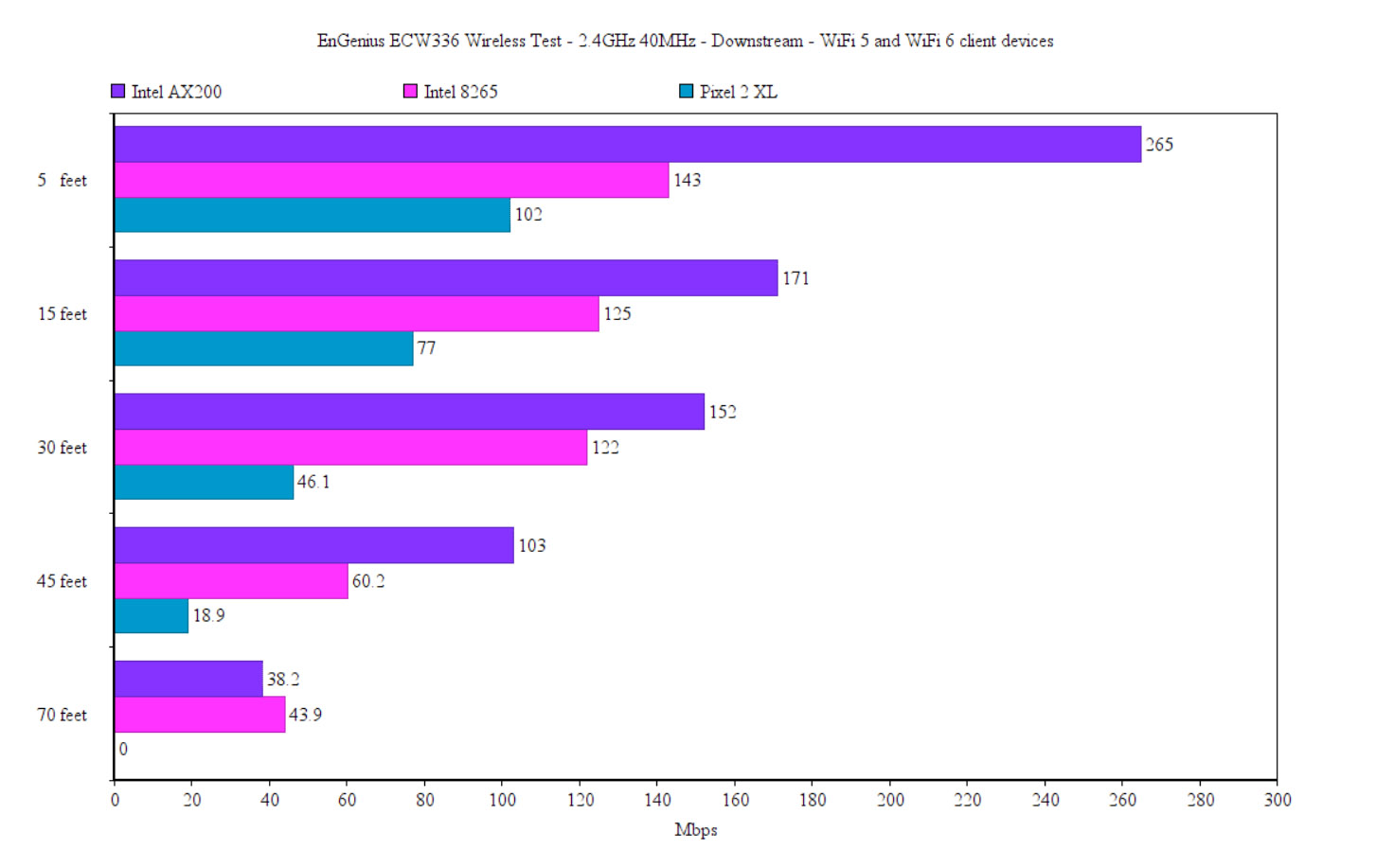
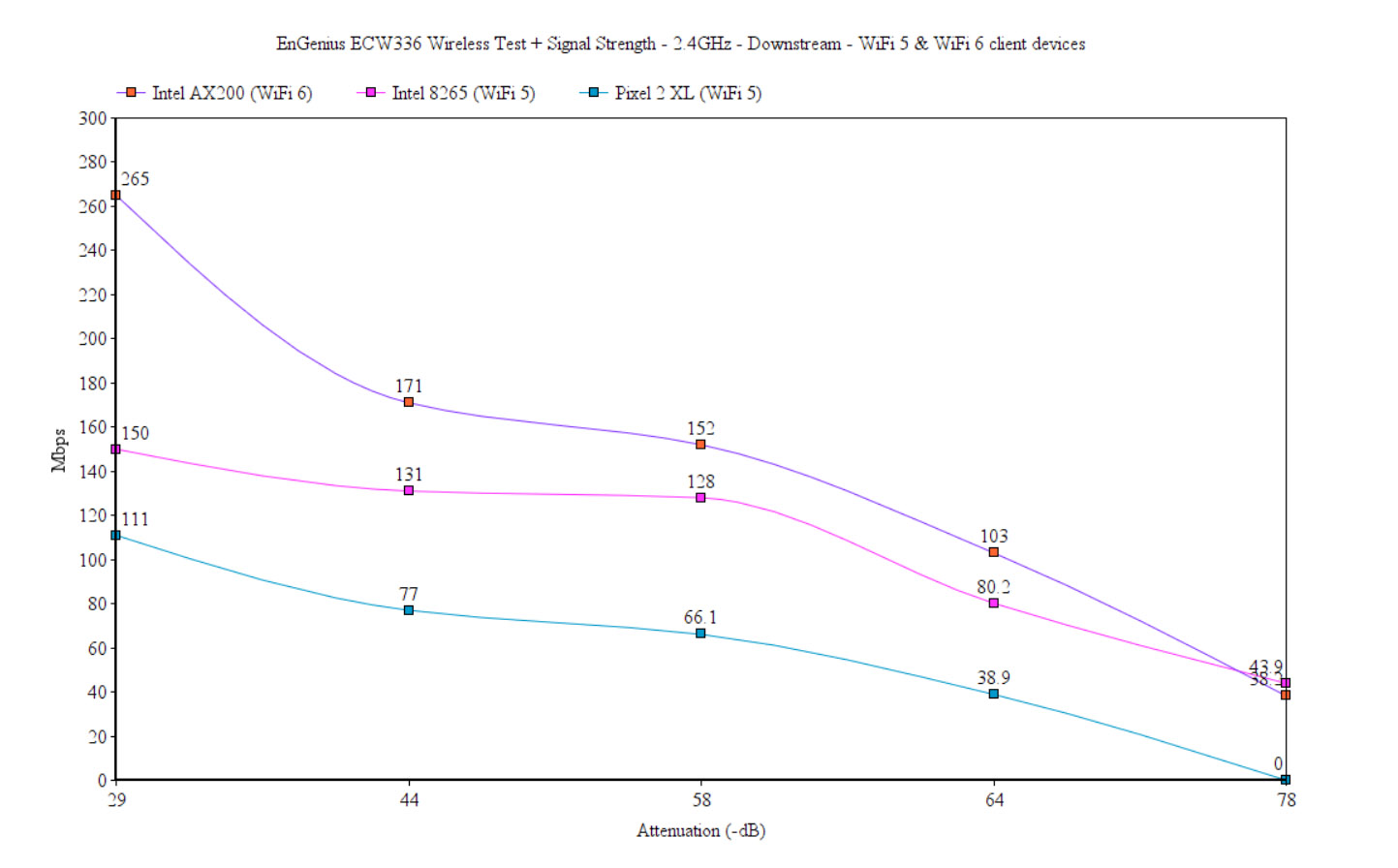
Going to 45 feet will give you an average of 55.7Mbps up and 18.9Mbps to work with. At 70 feet, I was unable to connect to the WiFi network, so it’s 0Mbps up and down.
Standalone GUI
The EnGenius ECW336 does offer a standalone GUI which you can access by entering the IP address received from the router in the URL or any browser. But don’t expect to do much here, it’s just a tool to diagnose why you can’t really connect to the Cloud.
That being said, entering admin / admin for the credentials will open up a basic interface and there is a message telling you that you can’t change these credentials unless you adopt the EnGenius ECW336 to the Cloud. There are two main sections, one is the Device Status which shows some basic status info and then, there’s the Local Setting where it’s possible to change the IPv4 / IPv6 Settings, the Management VLAN Settings, upgrade the firmware and change the Web Proxy Settings.
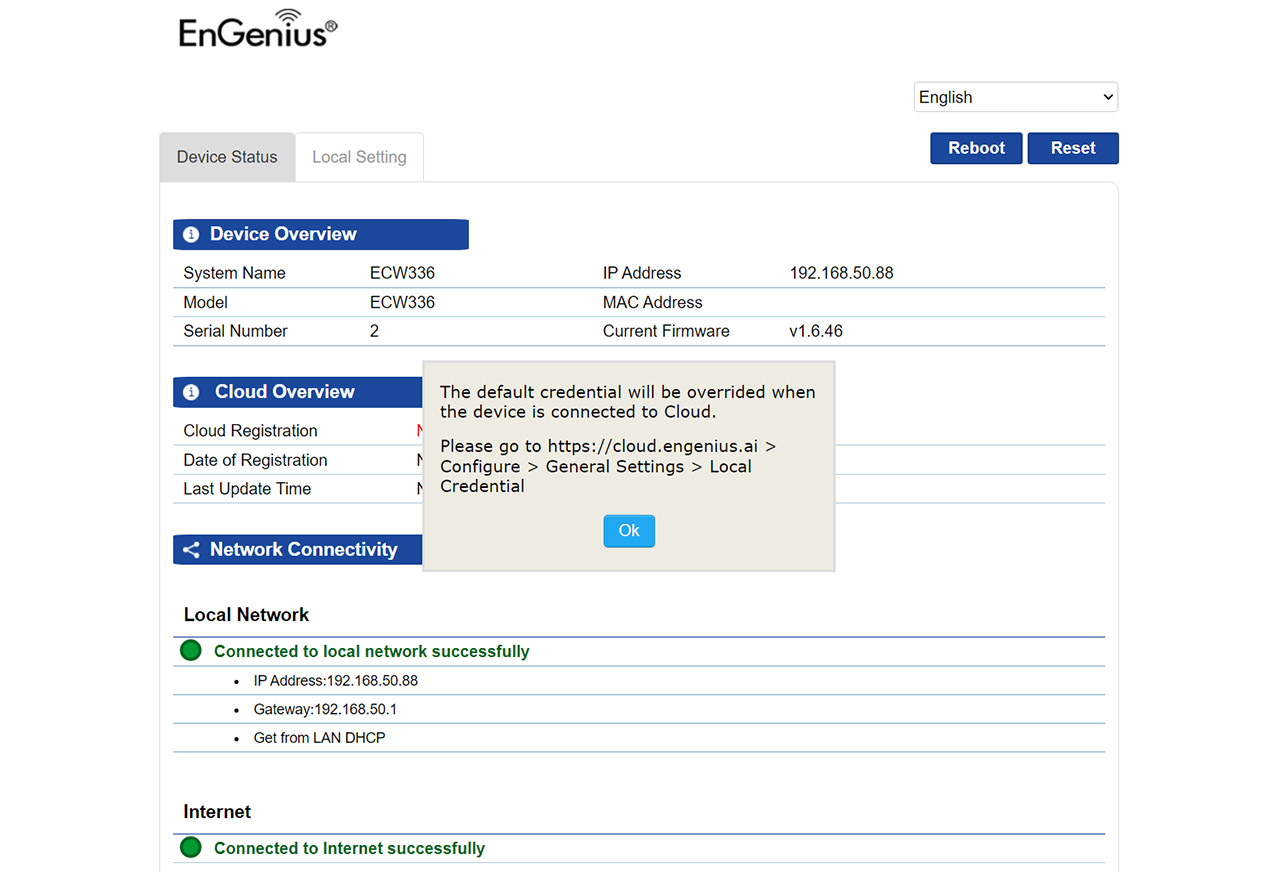
That’s about it, so let’s adopt the ECW336 to the Cloud.
The EnGenius Cloud
Head over to cloud.engenius.ai and either create a new account or log into an existing one to gain access to the GUI. Then, head over to the Organization (last option from the vertical menu) and select Inventory & License. Click on Register Device and enter the Serial Number (you can also rely on the app to make the adoption a tad easier). The ECW336 should be in the list, so now it will be a good time to Assign it to a Network, as well as add a License, if you have one available.
It was fascinating to see the new 6GHz radio appearing next to the two other radios in the Dashboard, so you can check the client devices that are connected to each radio. Also, don’t forget to create a new SSID for the new frequency band and doing so, you can see that there’s support for the entire suite of WPA3 encryption (including Enterprise).
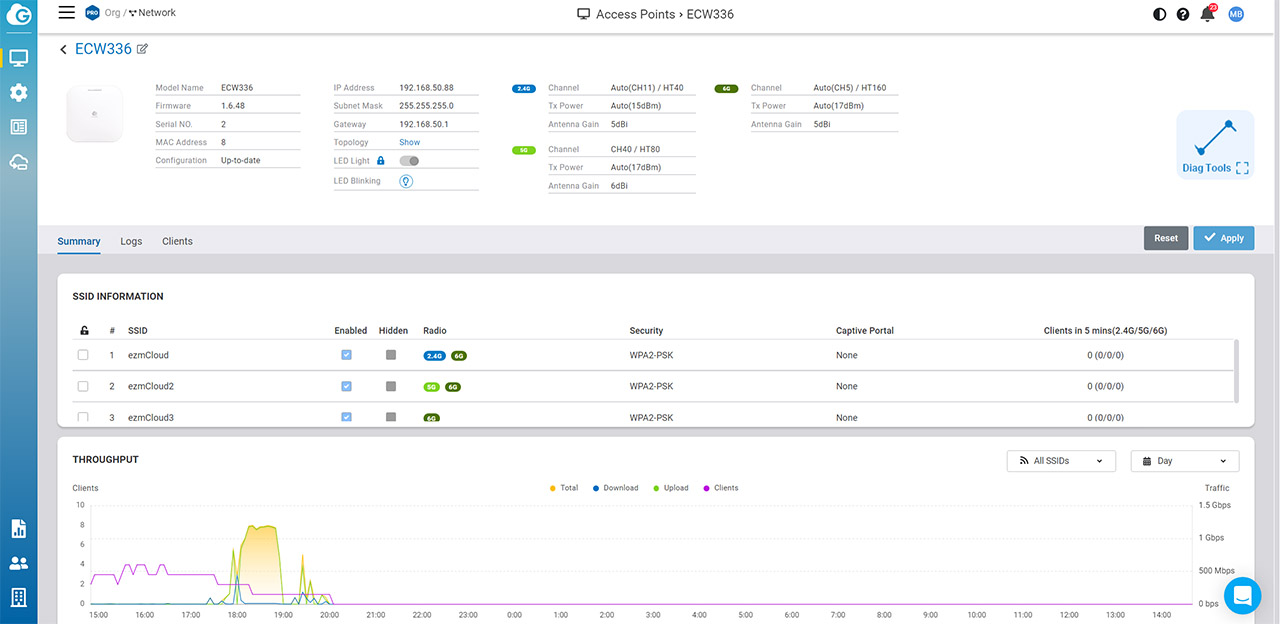
Then, you can check some general info about the AP by clicking on Manage > Access Points and selecting the EnGenius ECW336; you can also adjust some basic settings here. But there is a lot more if you click on the Details option which opens a dedicated window for the AP. Here, besides the info data at the top, it’s possible to configure some particular aspects about this device (which can overwrite the general settings that are applied to all APs in a certain network).
You can also check the Logs and the Clients here. You can see a Diag icon on the top right corner which does offer some advanced security features. EnGenius has added the full suite of security feature to its ECW230S and the ECW220S, but for even the devices that don’t have the additional scanning antenna, there are still some very useful tools there.
The Diagnostics
The Diag Tools are divided into two main sections, one is the Network Activities and the other is Live Clients. Using the former set of options, it’s possible to see the Live Activity, check the Channel Utilization by the ECW336 and other APs in the vicinity, and there is also the possibility to run a Traceroute and Ping test.
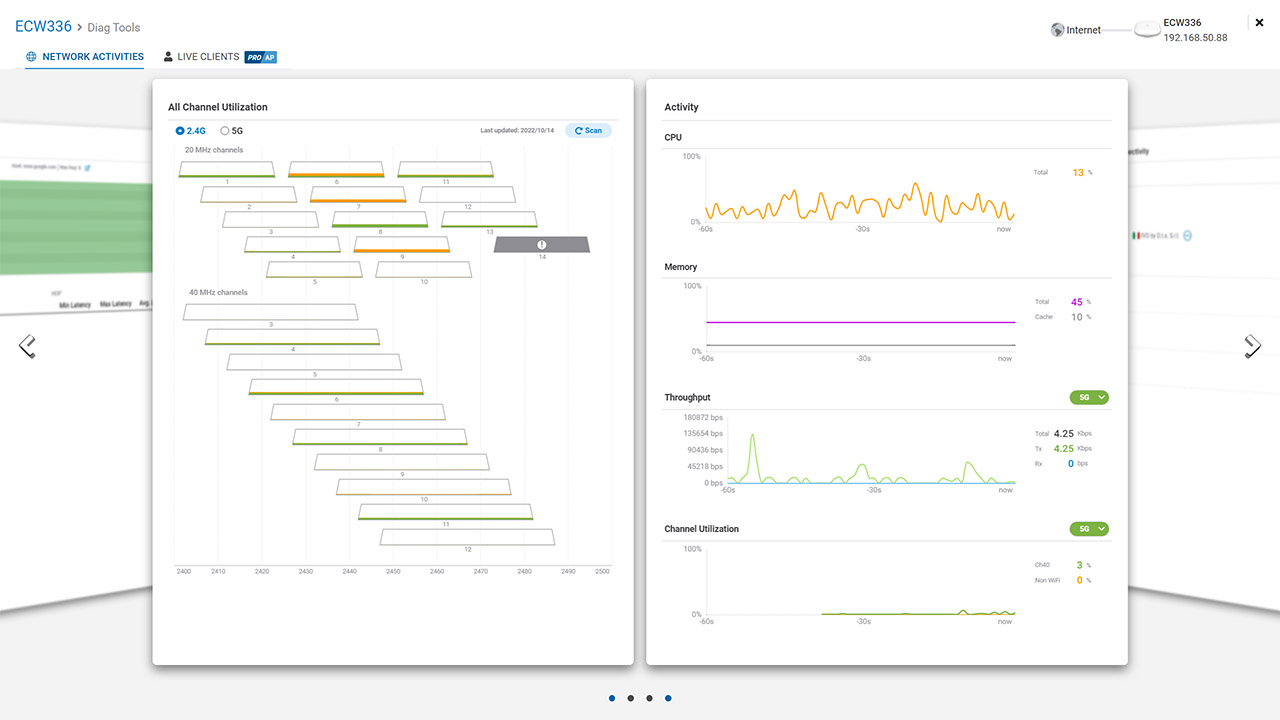
But I do need to mention that there is no data about the 6GHz radio, so I suspect that a new update is going to be released to fix this. Under Live Clients, you get to see the exact time a user logs into and leaves the network, the channel utilization and other info that can help any system admin to quickly and accurately identify any issue while not needing to be on the site. This not only cuts the budget needed for any repairs, but also the time needed for troubleshooting any network-related issues.
The Conclusion
Even if the transition to the WiFi 6E is very slow, I am glad that EnGenius decided to release the ECW336 since it creates a nice benchmark to what to expect from these type of access points. And pretty much all my expectations have been met. The wireless performance is way above WiFi 6 which makes sense since there is way less interference, so the ECW336 is really great for applications that need a very low latency (and yes, that includes gaming).
The 5GHz and 2.4GHz wireless performance were also good especially with the WiFi 6 client device and as always, the Cloud platform is very comprehensive. The advanced Diagnostics and the AirGuard are additional feature that pretty much set apart the EnGenius access points from the competitions. I am not sure if the SMB or home users are ready to move to WiFi 6E, but for those that are willing and have the budget, do check out the EnGenius ECW336.

Mark is a graduate in Computer Science, having gathered valuable experience over the years working in IT as a programmer. Mark is also the main tech writer for MBReviews.com, covering not only his passion, the networking devices, but also other cool electronic gadgets that you may find useful for your every day life.

