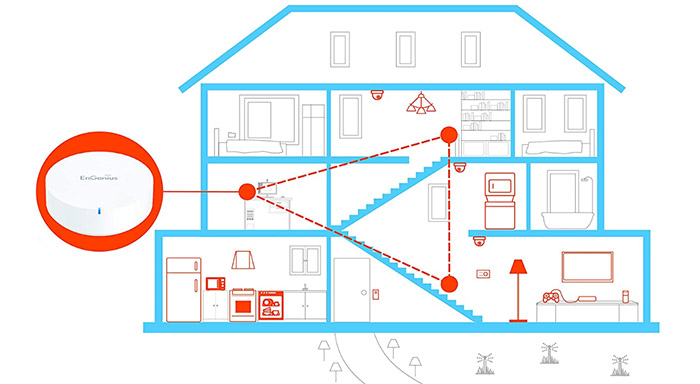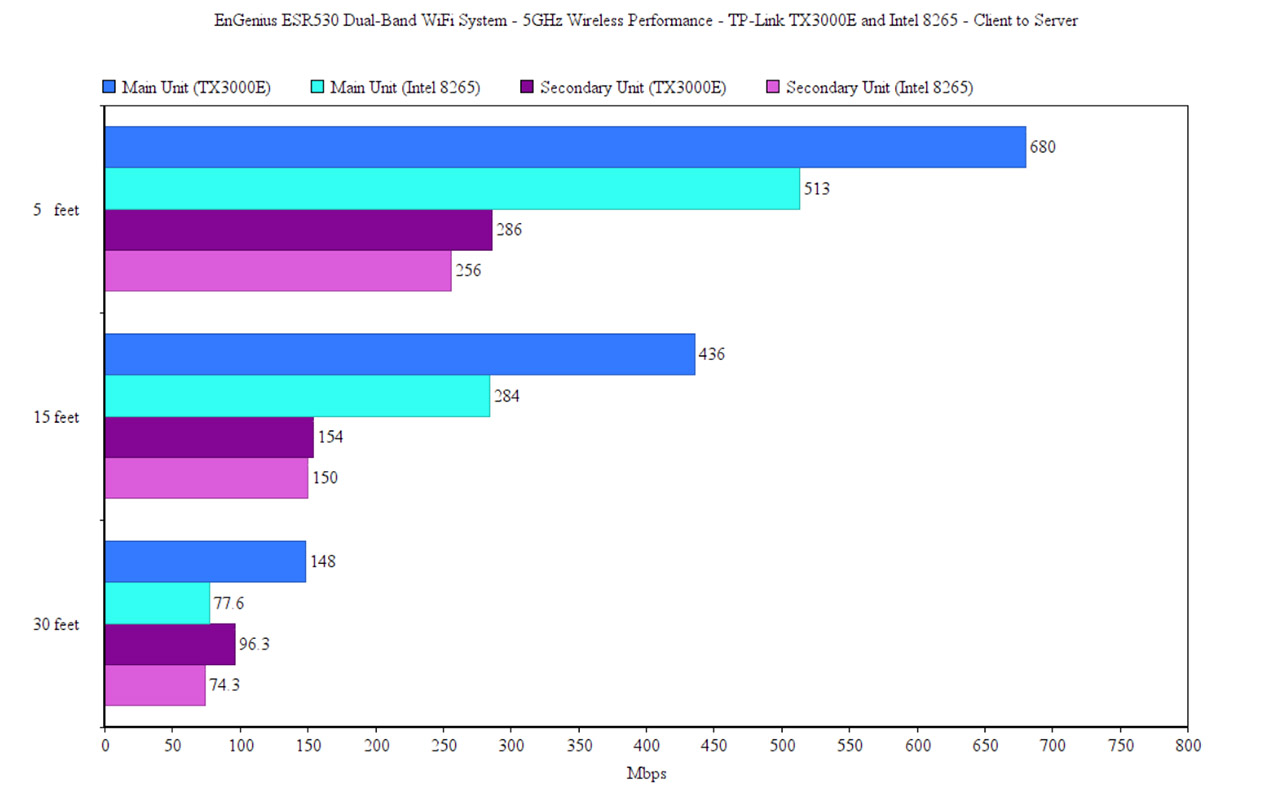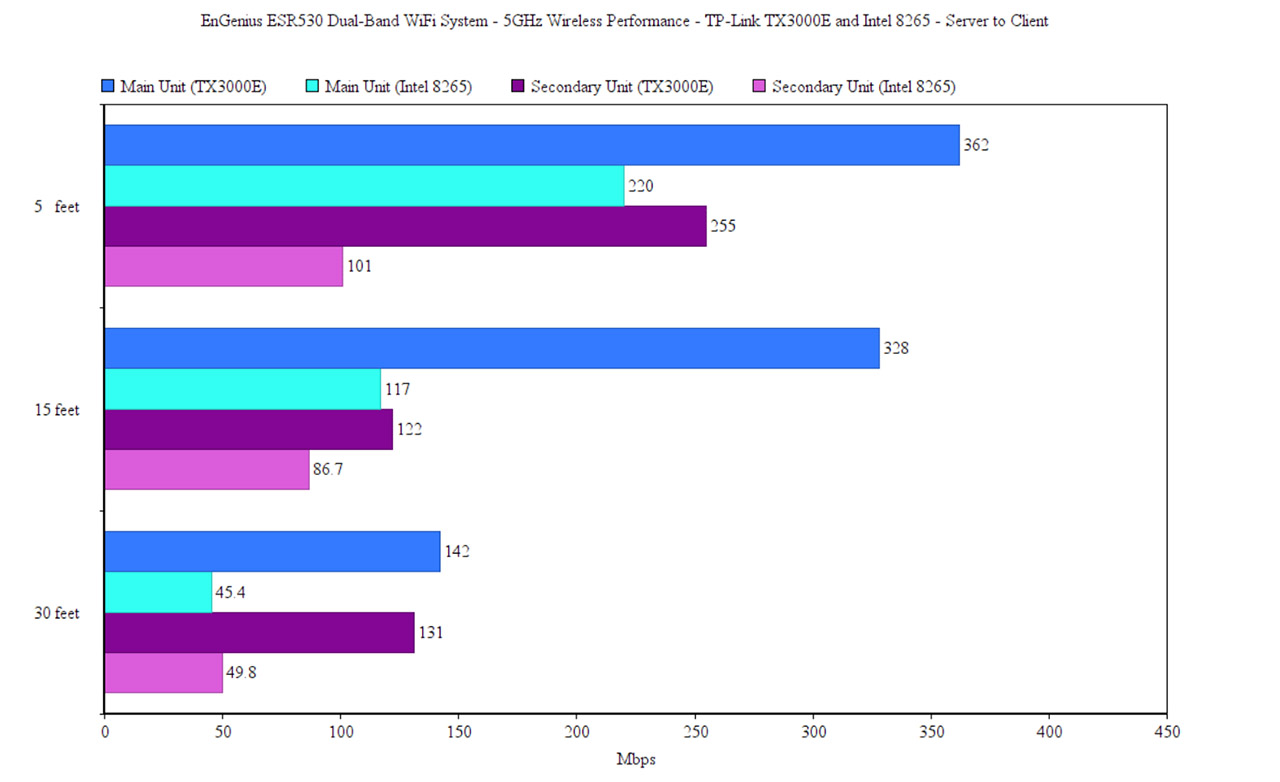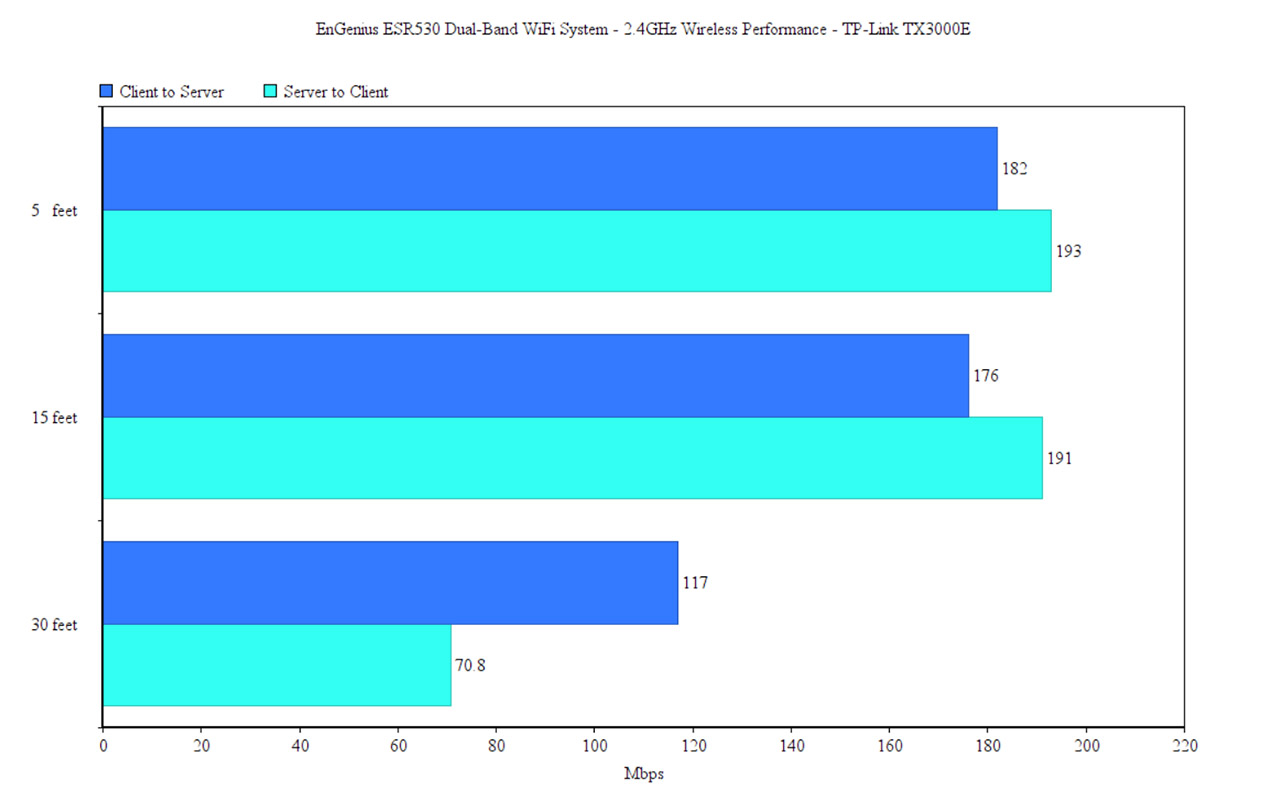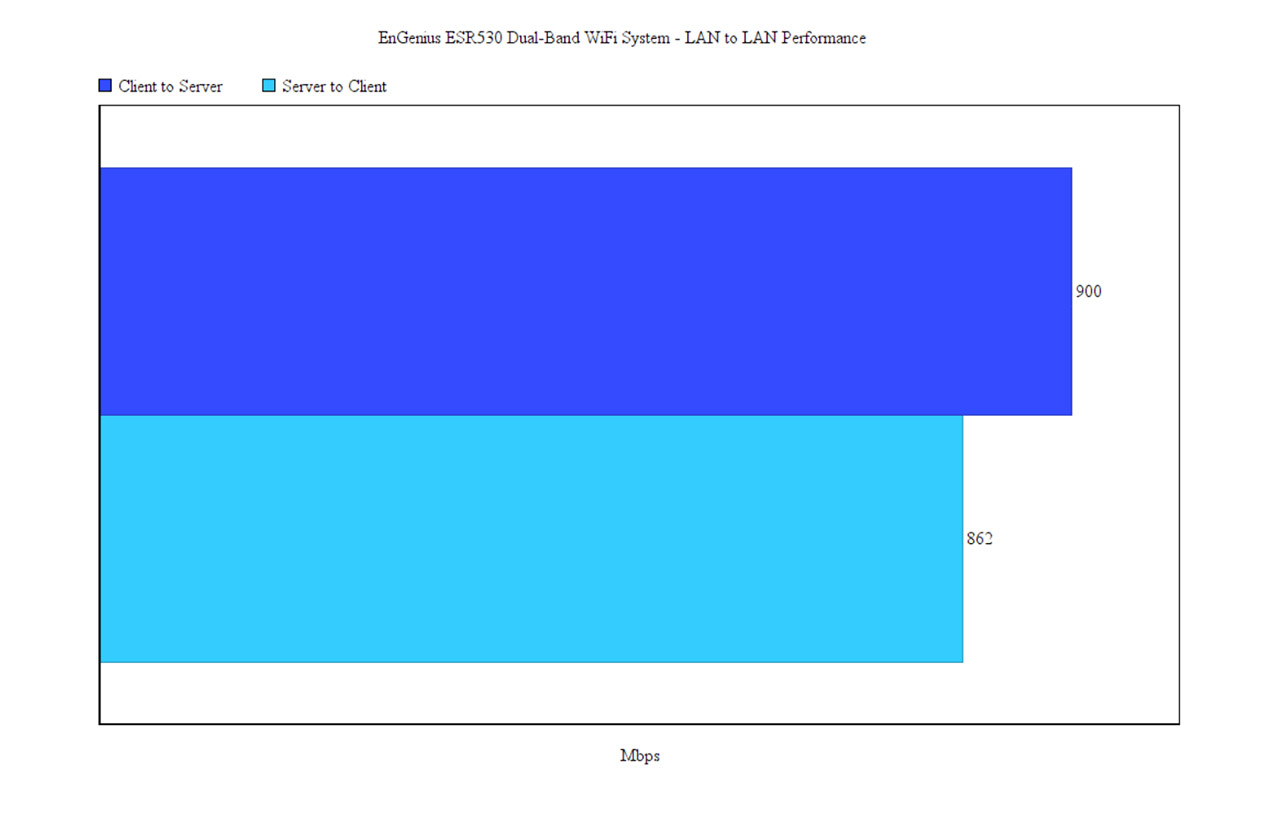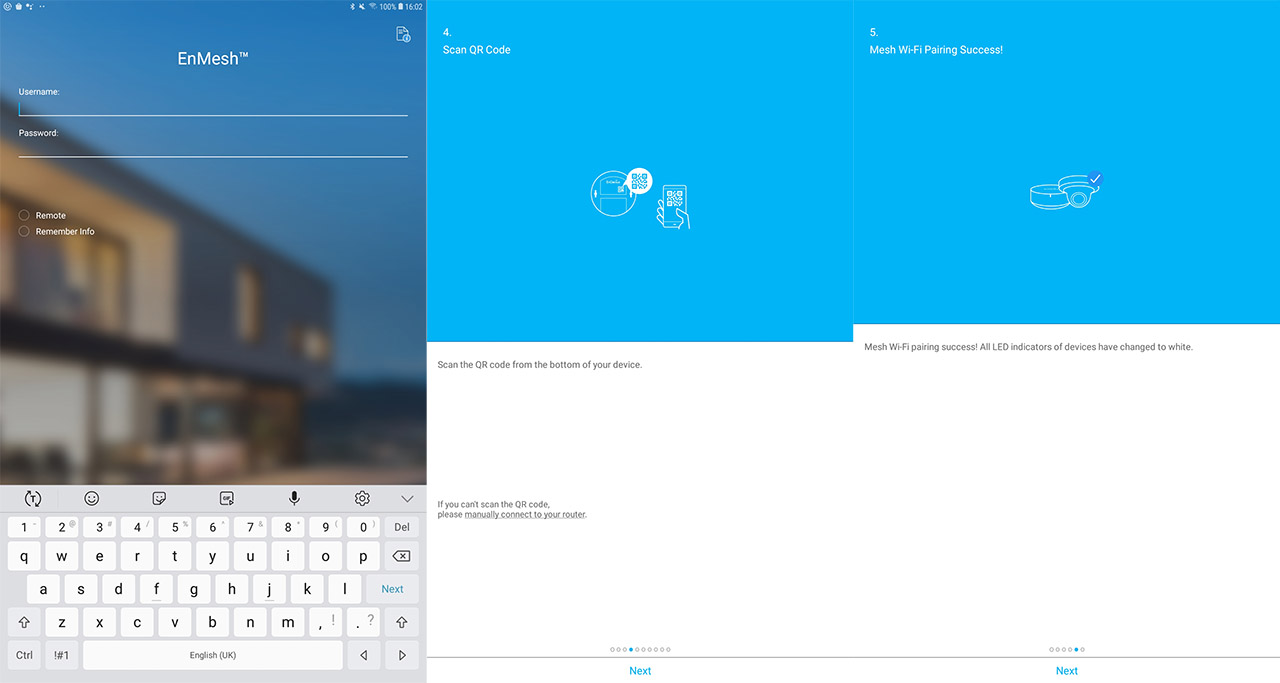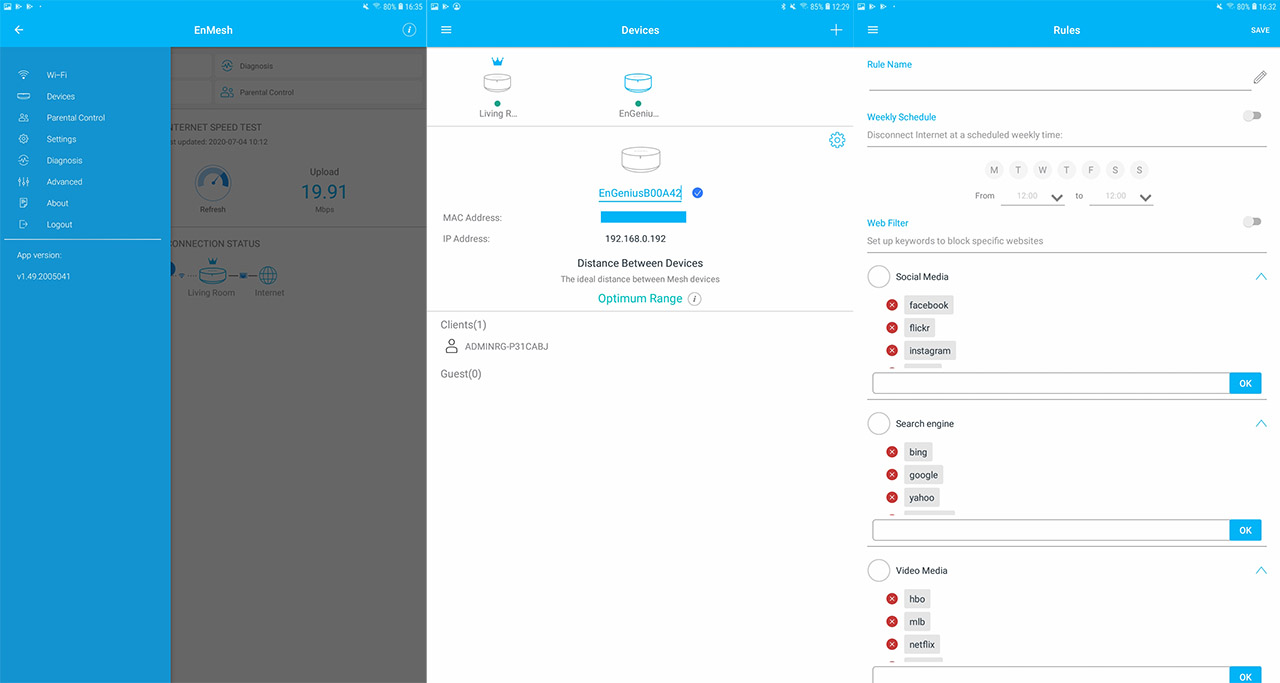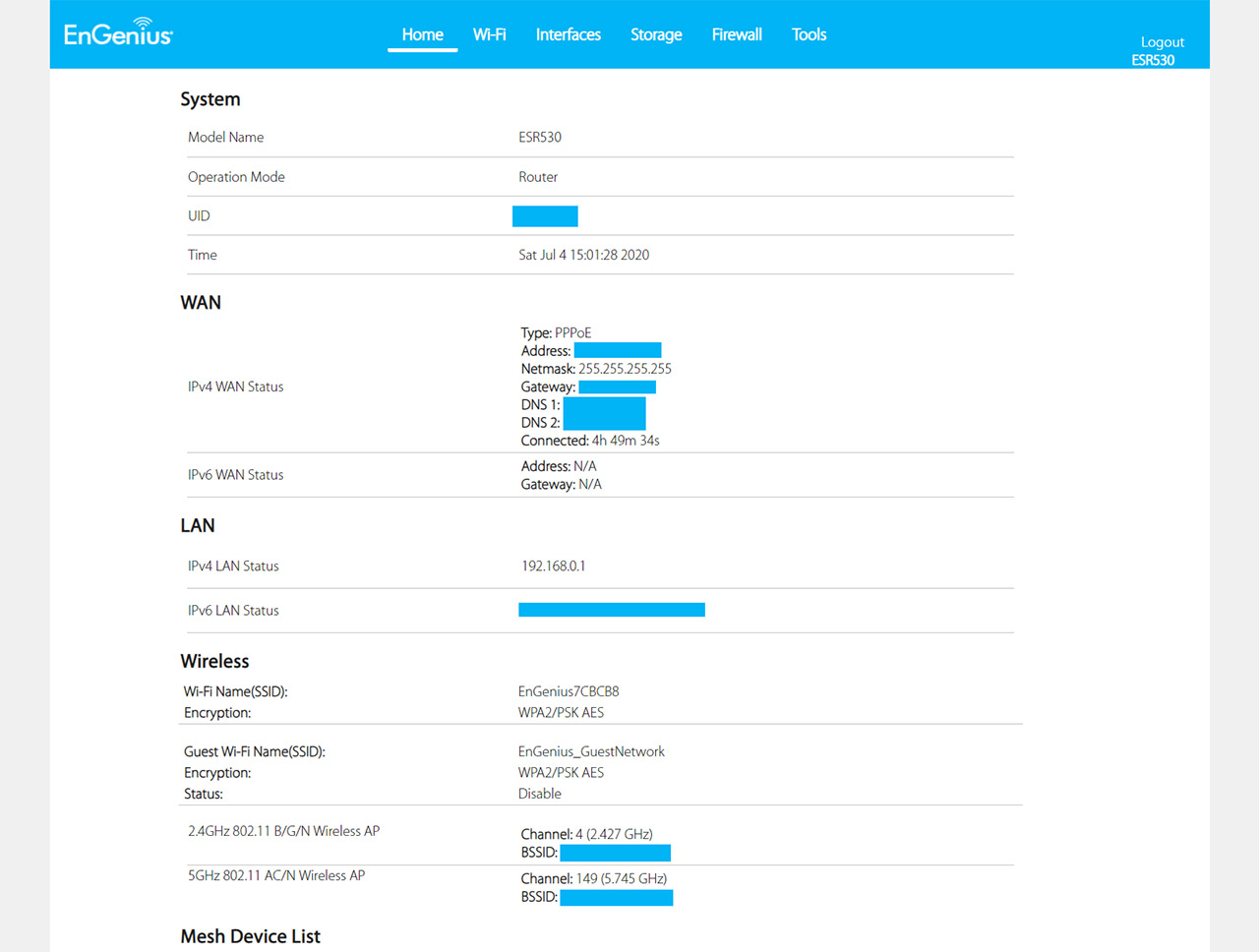In case a node (EnGenius router) goes offline, the network will automatically reconfigure itself and find the closest and least crowded node to take the load and ensure that the user doesn’t experience any downtime (if you add a new compatible EnGenius router to an existing mesh network, it will immediately become a functional node). The main problem of a mesh network is that the more router you add, the more bandwidth will be required for both the clients and the inter-node traffic and, to offer some relief when the ESR530 begins having trouble handling a heavier network, EnGenius has implemented the Ethernet backhaul feature. This way, if you can add some cable in your home, then the ESR530 will run a bit better (while also defeating the purpose of a WiFi mesh system).
Other features that EnGenius has added are the MU-MIMO (2×2:2) and while this technology is not really new in the consumer-level routers, it’s still not as wide-spread as the manufacturers have initially hoped – even so, if you have compatible clients, then MU-MIMO can ensure that they’re served at the same time instead of letting them compete for the bandwidth. Lastly, it’s worth mentioning the BeamForming technology which, just like MU-MIMO, it does require compatible clients, but its role is a bit different: it makes sure that the WiFi signal is focused towards the WiFi devices and not broadcasted everywhere (therefore improving the connection).
The EnGenius ESR530 package that I have available has two units and to test the wireless performance, I took two computers, one acting as the server (will be connected directly to the router via an Ethernet cable), while the other will be the client – this PC is equipped with the TP-Link TX3000E AX3000 WiFi adapter which has been adjusted to work in 802.11ac mode; since the ESR530 doesn’t have a way to separate the two networks (2.4 and 5GHz), I also had to rely on the WiFi adapter to run in a specific mode. That being said, while the client device was set to connect only to the 5GHz band (802.11ac, 80Hz channel bandwidth), from the client to the server, I managed to measure an average of 680 Mbps at five feet from the router and, at 15 feet, the throughput decreased to 436 Mbps; at 30 feet, I got around 148 Mbps (not the best long range performance). From the server to the client, at 5 feet, I measured 362 Mbps and, at 15 feet, I measured 328 Mbps; at 30 feet, I measured an average of 142 Mbps.
I know that most of you rely on the built-in WiFi adapter from your laptop (or phone), so I decided to run the same tests using a client equipped with an Intel 8265 2×2 wireless adapter. This way, from the client to the server, at 5 feet, I saw an average of 513 Mbps and, at 15 feet, the throughput went down to 284 Mbps; at 30 feet, the speed went even lower to an average of 77.6 Mbps. From the server to the client, at 5 feet, I measured an average of 220 Mbps and at 30 feet, I got an average of 45.4 Mbps. Next, I took the second EnGenius ESR530 unit, I added the device to the mesh network (as a secondary node) and I ran a similar set of tests to see if the backhaul traffic has a high impact on the bandwidth and throughput.
To do so, I made sure that between the first and the second ESR530 there were always about 35 feet, I left the server device connected to the main unit and the client (with the TX3000E AX3000 WiFi adapter) was positioned further away from the secondary node at about 5 feet (thus 40 feet from the first ESR530). This way, from the client to the server, at 5 feet, I measured an average of 286 Mbps and, at 30 feet, I saw around 96.3 Mbps. From the server to the client, I measured an average of 255 Mbps and at 30 feet (approx 65 feet from the main unit), I measured an average of 131 Mbps. On the next step, I replaced the AX3000 client with the laptop equipped with the Intel WiFi card I saw a somewhat similar performance: from the client to the server, at 5 feet, I measured an average of 256 Mbps and at 30 feet, I got an average of 74.3 Mbps. From the server to the client, at 5 feet, I measured an average of 101 Mbps and, at 30 feet, an average of 49.8 Mbps.
I also tested the 2.4GHz performance (40Hz) at the first node using the TP-Link TX3000E and, from the client to the server, at 5 feet, I measured an average of 182 Mbps and, at 30 feet, I saw an average of 117 Mbps. From the server to the client, I got around 193 Mbps at 5 feet and an average of 70.8 Mbps at 30 feet. Lastly, I decided to run a LAN to LAN test on the secondary mesh unit (since it had both ports available) and, from, the client to the server, I measured an average of 900 Mbps and, from the server to the client, I got an average of 862 Mbps.
Setup and Interface
Just like many other WiFi systems on the market, the EnGenius ESR530 relies on a mobile app to run the initial configuration wizard so, after you’ve connected one unit to the power socket, download and install the EnMesh app and you will immediately be asked to enter the username and password: these need to be set, so you’ll have to first click on the Wizard link on the bottom of the page. Read the instructions and on the 4th page, you will be asked to scan the QR code from the bottom of the router; after doing so, the app should see the ESR530 and afterwards, you should be able to set the Internet connection (the automatic Internet connection discovery failed, so I had to do it manually), select the Country, create an admin account, set up the WiFi network (you cannot create two separate networks) and, if you have more than one unit, now should be a good time to add them. After that’s done, you will be able to see the app GUI.
The interface is very simple having four main tabs at the top (WiFi, Diagnose, Devices and Parental Control), while a bit lower, there’s the Internet Speed Test and the Connection Status. Under the latter option, you will see a graphical representation of the network (will include any additional node and the number of clients) and you can tap on it to visit the dedicated info for each connected ESR530. Doing so will take you to the Devices and each node will display the location, the MAC and IP addresses, as well as the number of Clients and Guests.
If you click on the Advanced icon (cogwheel), it will take you to a new set of options: turn on/off the LED, enable SAMBA (for accessing external storage drives) and WPS – you can also Restart the Device or set it to the default settings. Returning to the Dashboard, we can click on WiFi to see some very basic options for the main and for the Guest networks (change the SSID, the encryption type, as well as the channel and the bandwidth mode). Under Diagnosis, you can run an Internet Speed test and the Mesh Speed Test, while under Parental Control, you can set the priority of each device (High or Normal) and, if you create a group of devices, you do get to set a schedule for Internet access and set web filters for the Social Media, the Search engine and more.
The four tabs can also be accessed from the menu on the left (tap on the three horizontal lines to summon it) and there are some additional options to choose from, such as the Settings (where you can set the EnMesh account, view some status info, configure the Internet connection, upgrade the firmware, change the date/time, country code and language) and the Advanced settings which will take you outside the app and to the browser based interface. Indeed, EnGenius has added a web-based UI that can be accessed by going to 192.168.0.1 and entering the username/password from the app.
Here, on the Home page, there are lots of status info about the System, the WAN and LAN connections, the Wireless networks, the Mesh Device list, the connection quality between the mesh nodes and the client list. Under WiFi, you get pretty much the same set of options, until the bottom of the page, where you get to set the Band Steering, to enable the Fast Roaming and the Airtime Fairness (all useful for a better client roaming experience through multiple mesh nodes). A lot more options can be found under Interfaces, where you can configure the LAN (includes IPv6), the WAN connection (IPv4), the IPV6 WAN connection, set Static routes and enable IPTV.
Next, there’s the Storage, where you can set the IPCam Recorder and the File Sharing – I enabled both nodes for SAMBA file sharing, but I couldn’t access the content of an external drive (Samsung T5) from the Network section (on the Windows OS). What did the trick was using a separate app, called EnFile which allowed me to see the content of the external drive and move files from it to the phone (and vice versa). From the web-based UI, you can also enable/disable the Firewall, the DMZ, configure the DoS protection, set the Port Forwarding and configure UPnP.
Although I always appreciate a web-based interface on a WiFi system since they’re now a rarity, I am fairly sure that EnGenius could have inserted all these options within the app since in its current state, it’s a bit too light in options and the switch to the browser UI may confuse some users (taking it as an error).
Conclusion
The EnGenius ESR530 does a lot of things right, such as the decent wireless performance, especially nearby the units (after 30 feet, the throughput gets less impressive) and the easy-to-use app which should allow any user to quickly configure the network. At the same time, the app offers very little in-depth options and you will have to rely on the browser-based UI for additional configuration (I do feel like the options are needlessly divided between the two interfaces). That being said, the ESR530 doesn’t really bring anything new when compared to the other WiFi systems, but it also doesn’t lack any of the expected features and considering that it costs less than some of the other popular devices from the competition, it will without a doubt manage to capture the attention of any potential customer (which I feel was the plan all along).
EnGenius ESR530
Pros
- Easy to set up and configure
- Decent wireless performance even at the second node
- Ethernet Backhaul
- Mesh technology
- Has made available both a mobile app and a web-based interface
Cons
- The space to access the USB port is very narrow
- I had to rely on a secondary app to access any external storage device

Mark is a graduate in Computer Science, having gathered valuable experience over the years working in IT as a programmer. Mark is also the main tech writer for MBReviews.com, covering not only his passion, the networking devices, but also other cool electronic gadgets that you may find useful for your every day life.