The error ‘Your DNS server might be unavailable’ occurs when your client device (laptop, PC, smartphone) tries to access a specific website, but the DNS (Domain Name Server) is not responding, therefore failing to turn the hostname into an IP address. This means that if you know the IP address of a specific website, you may still be able to access it, narrowing down the source of the problem to the DNS servers themselves.
It’s also very much possible to not have an Internet connection at all or a misconfigured router or client device. The annoying part about this error, besides having no Internet connection is that it can appear suddenly, with no warnings after having no issues for years. If this is indeed the case, the problem is most likely from the ISP side. So, it’s a very similar type of error to the DNS PROBE FINISHED NO INTERNET that we explored not so long ago and yes, the way to fix it doesn’t differ that much.
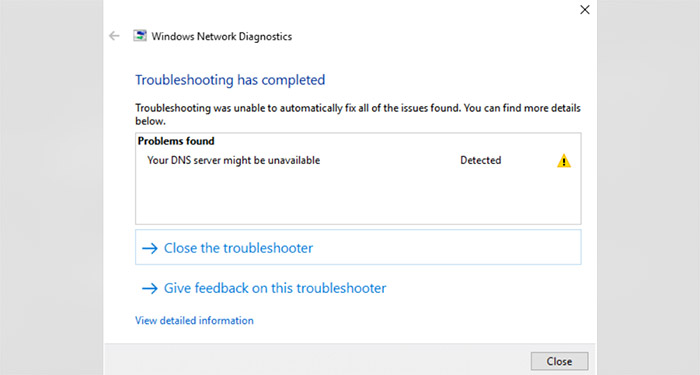
That being said, the way I usually approach these types of errors is by moving step by step towards the ISP side. First, we diagnose the client side, then move to the cables, the router and lastly, the modem & ISP.
Can your computer be the problem? It’s a bit unlikely that this issue is at the client device level, but we can’t rule it out, so you should check if you get the error ‘Your DNS server might be unavailable’ occurs only on a single browser or only on that specific device (can be computer, tablet or smartphone).
Do you experience the error at the browser level?
If yes, then follow these steps:
1. Clear the cache
No matter which browser you’re using, the concept is pretty much the same:
- access the Settings section (usually from the top right corner – can be three dots or three lines);
- select Clear browsing data (on Chrome) or Clear recent history (on Firefox);
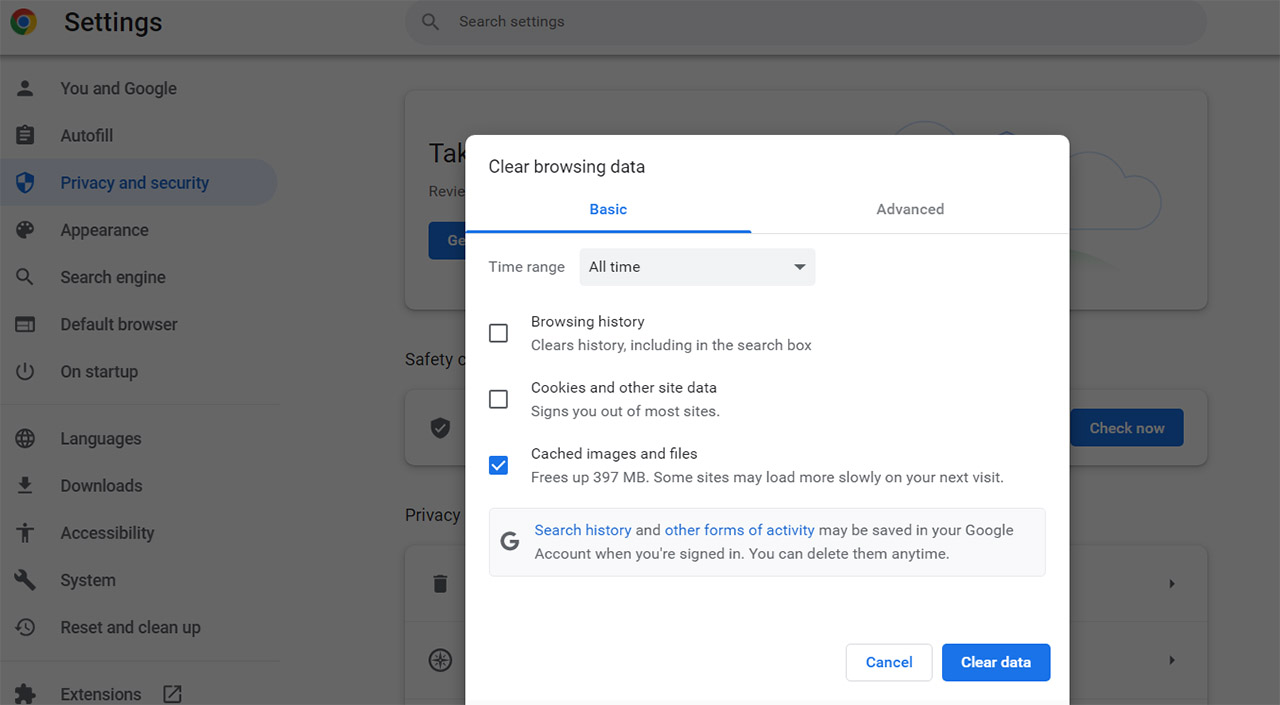
- choose only the cache, unless you don’t mind losing all the other types of data.
2. Flush DNS
This method is a bit more radical than the previous one because it removes and resets the temporary DNS records:
- open Command Prompt (enter cmd in the search bar on Windows OS);
- type ipconfig /flushdns and press Enter.
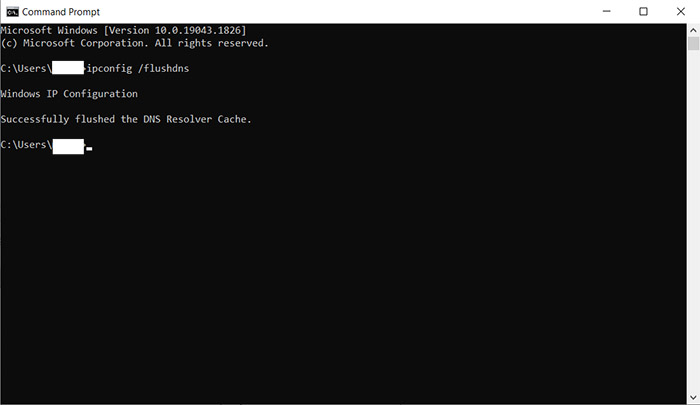
- type ipconfig /release (press Enter) and type ipconfig /renew.
3. Reset Winsock
This particular utility has the role of defining the way the applications can request access to the network services:
- type cmd in the search section (on Windows OS);
- right click the Command Prompt and choose Run as administrator;
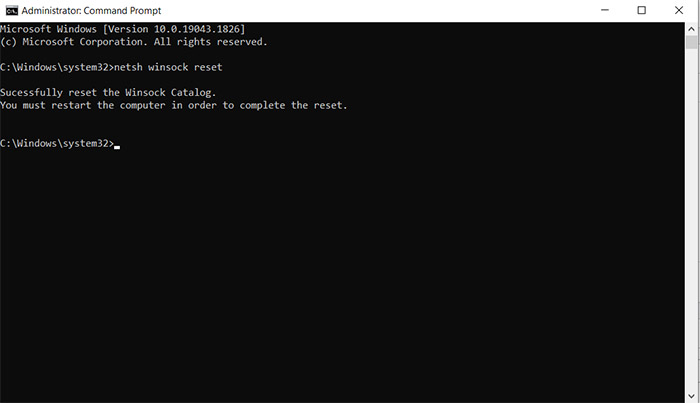
- type netsh winsock reset;
- restart the PC.
Do you experience the error ‘Your DNS server might be unavailable’ at the computer level?
If so, this is what you can do:
1. Change the DNS server on that particular device
This is not the ideal approach, because it’s better if all the devices receive the DNS from the router for the very reason of this type of errors.
- on a Windows OS computer, type Settings in the search bar and click on the Network and Internet option;
- click on Change adapter settings and then identify the active network;
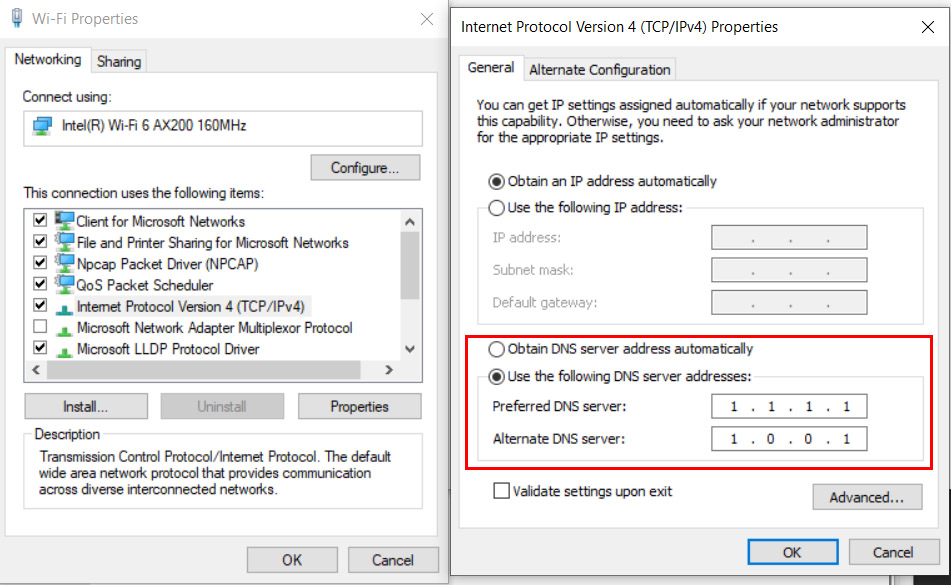
- right click it and choose Properties;
- double click the Internet Protocol Version 4;
- enable the ‘Use the following DNS‘ and choose 8.8.8.8 and 8.8.4.4 for the Google Public DNS or, for a faster DNS, go with Cloudflare: 1.1.1.1 and 1.0.0.1 for the primary and secondary DNS.
2. Wrong static IP address
You can check if you haven’t forgotten about a previously configured IP address set to static and, after getting a new router, it may not be in the same subnet or in the DHCP pool offered by the router.
- do the same steps as in the previous section up until clicking on the Internet Protocol Version 4;
- if you see the checkmark next to the ‘Use the following IP address‘ and see a specific static address, you can simply let router give you an IP – enable the ‘Obtain an IP address automatically‘ to do so;
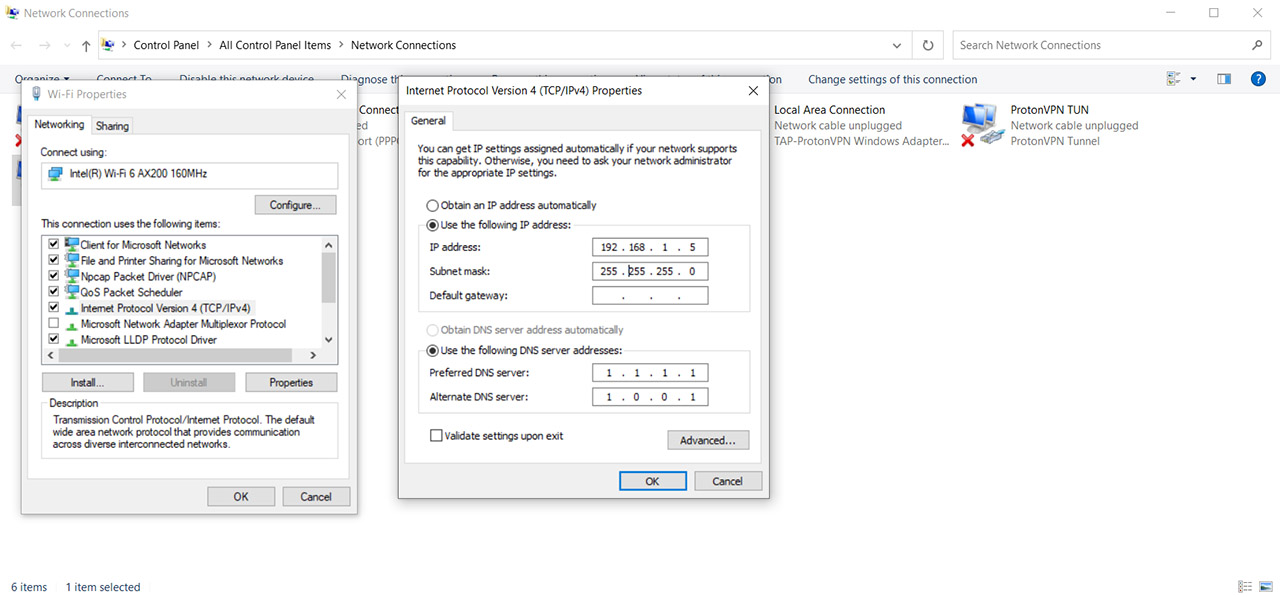
- if you still want a static address for specific applications, then, change the existing one to be in the same subnet as your router and make sure that it’s within the DHCP pool (you need to access the router GUI to check it – it’s ideal if you allocate the IP directly from the router).
3. Firewall problems
The easiest way to check if it’s a firewall problem is by temporarily deactivating it and checking if the error is now gone. Turn it back on and let’s see how we can fix this issue.
- from the Firewall & network protection section (just search it from the bottom-place bar), select Advanced settings;
- from the list on the left, select Inbound Rules and click on New Rule;
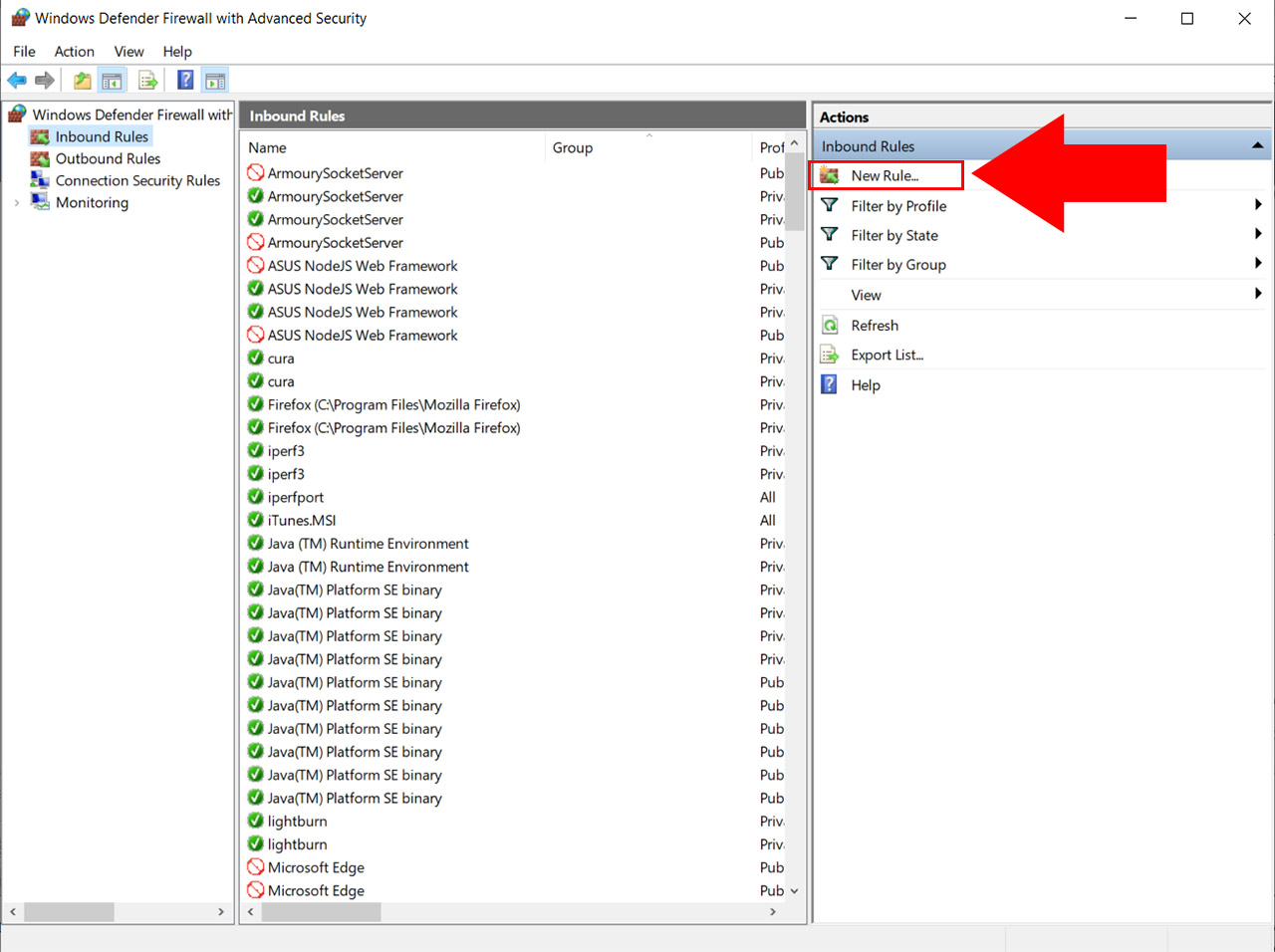
- choose Port and choose TCP (for now), then next to ‘Specific local ports‘, enter 53;
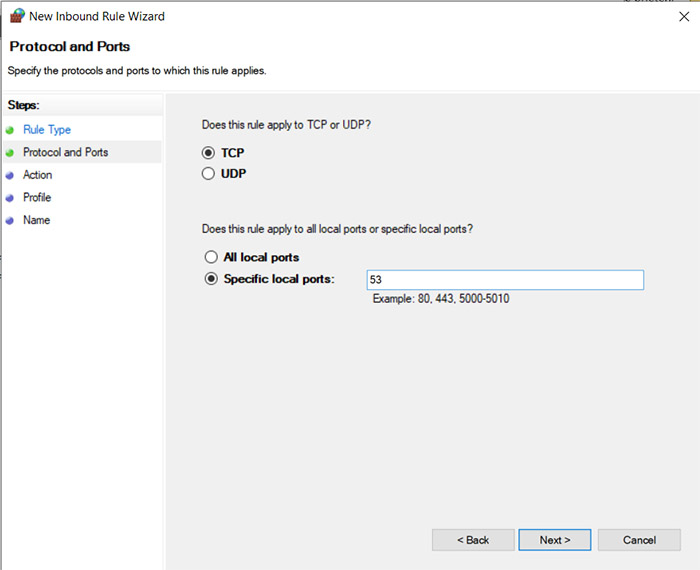
- press Next, select Allow the connection and choose the type of network that this rule will be applied to;
- give this rule a name and do the same steps for UDP as well.
Do you get the error ‘Your DNS server might be unavailable’ at the network level?
I do think this is the most common occurrence and it’s usually related to the default DNS provided by your ISP. The way you can check if that’s the case and fix it is by gaining access to the router’s GUI – you need to enter the IP address of the device in the URL (can be 192.168.1.1, 192.168.0.1 or 192.168.50.1). The enter the credentials of the device and navigate to network settings.
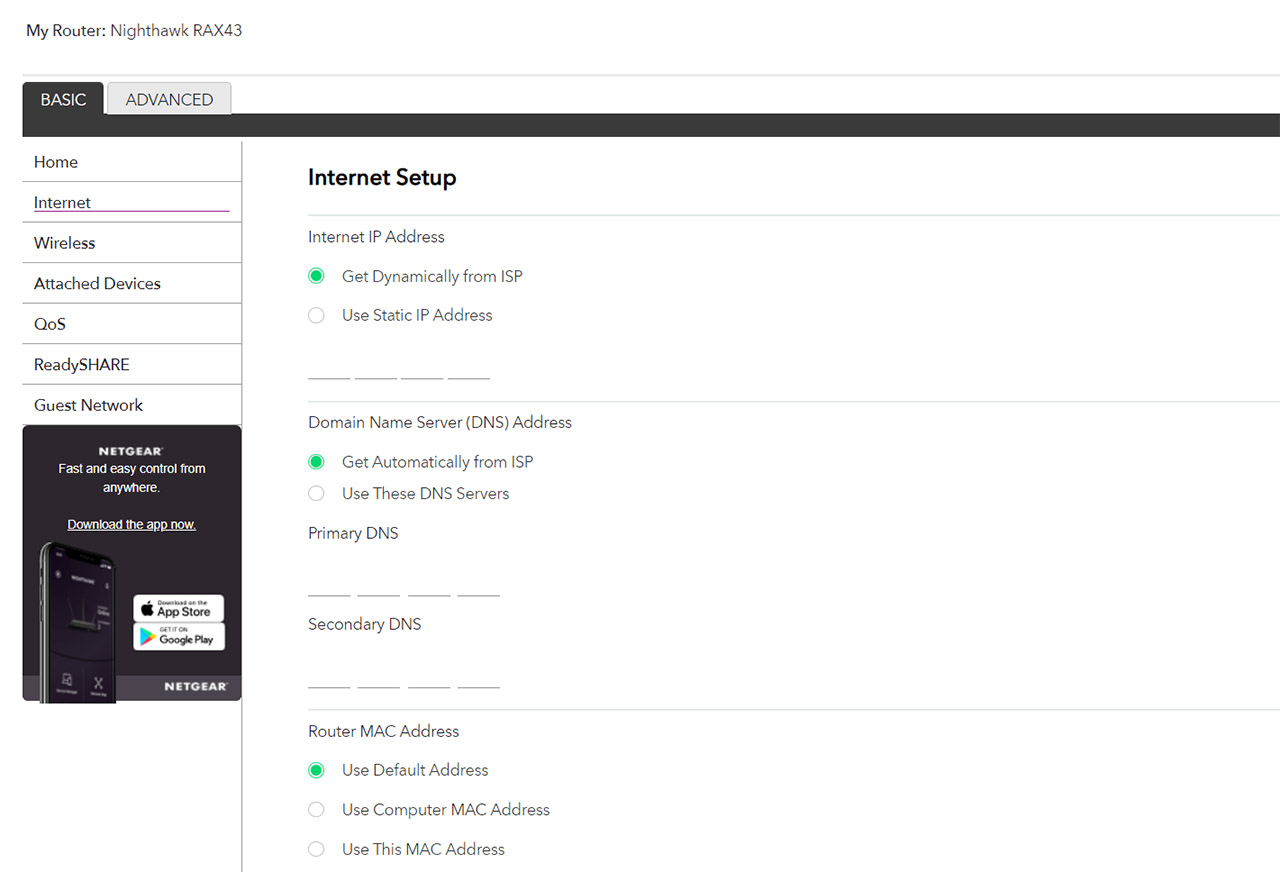
I have explored how you can check the DNS servers on an Asus router in this article and how you can do the same on the Netgear router here.
The idea is to check if the router is using the ISP DNS and to change it to either the Google DNS (8.8.8.8 and 8.8.4.4), Cloudflare DNS (1.1.1.1 and 1.0.0.1) or the OpenDNS (208.67.222.222 and 208.67.220.220).
This should immediately fix any problem you may have. The reason why you should avoid using the ISP DNS is because they’re slow and are usually used for logging your data (to sell it afterwards, of course, because why not). So, if you got the router or modem router from your ISP, just go ahead and change it. If you got the router yourself, then it may be still checking the DNS from the modem, in which case either change it to the router DNS (for example Asus also offers encryption at the DNS level) or change it to the aforementioned public DNS.
To give the ISPs the benefit of the doubt, I have noticed that in a lot of cases, their DNS servers aren’t really that bad and can go down after after some major event, such as a large-scale blackout. But again, the solution is to simply use anything else, if you have the access to the modem router.

Mark is a graduate in Computer Science, having gathered valuable experience over the years working in IT as a programmer. Mark is also the main tech writer for MBReviews.com, covering not only his passion, the networking devices, but also other cool electronic gadgets that you may find useful for your every day life.
