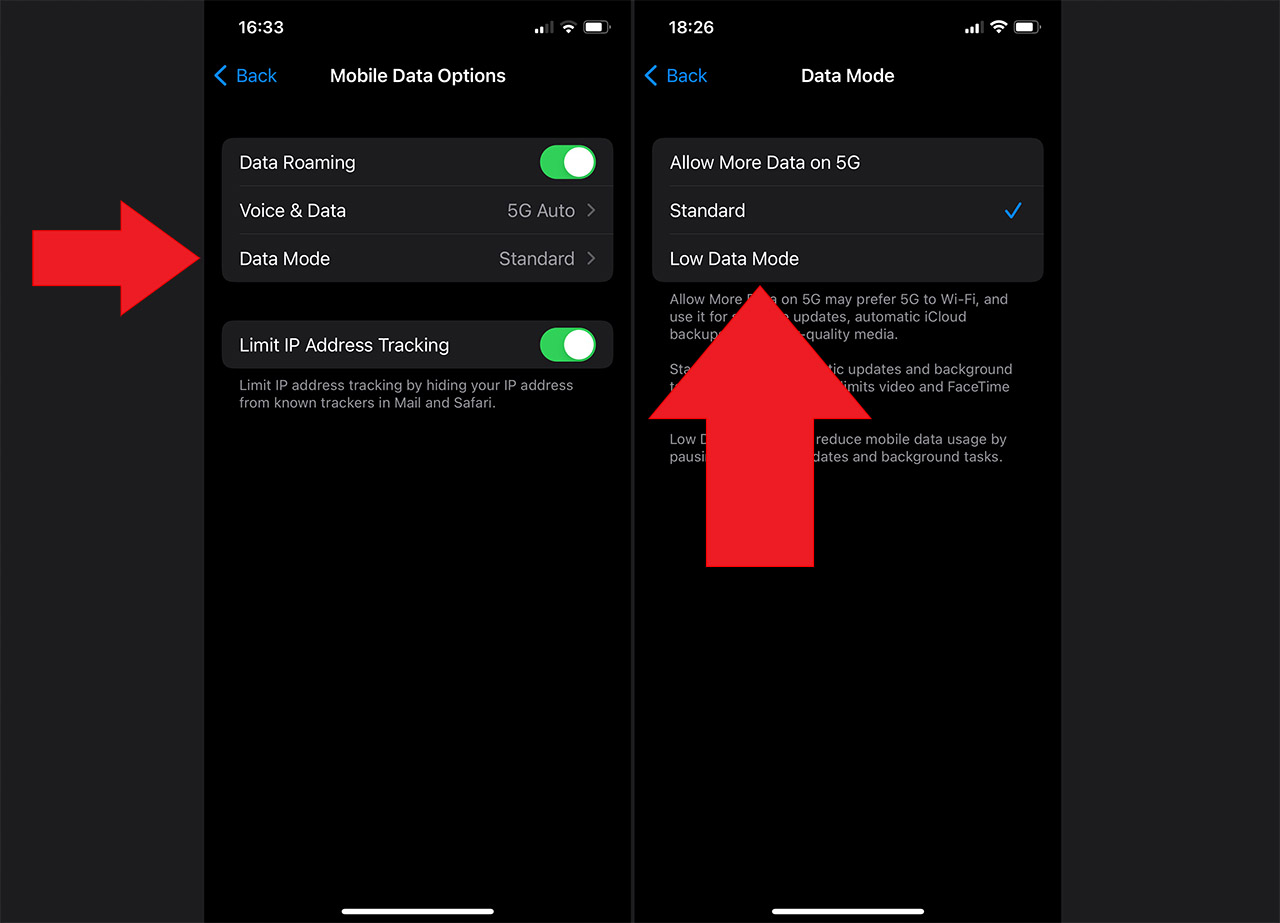If you’ve been using an iPhone ever since Steve Jobs made them available to the market, then I have no doubt you’ll easily find how to turn off the Low Data Mode on your iPhone. But, for the people that are just switching from Android OS, you’d be surprised just how easy it is to get lost in the maze that Apple put into place.

It’s been about a year since I switched to Apple (out of necessity) and I still have issues with minor stuff. Even the WiFi section can be mildly infuriating – just show all the available networks, not just the main ones, but I digress. The idea is that you can have this function enabled for either the Mobile Data or the WiFi and, if you want to turn it off, this is what you need to do (on the latest iOS 15.6 version).
How to turn off the Low Data Mode for the Mobile Data
- 1. Open the Settings.
- 2. Select Mobile Data from the first set of options.
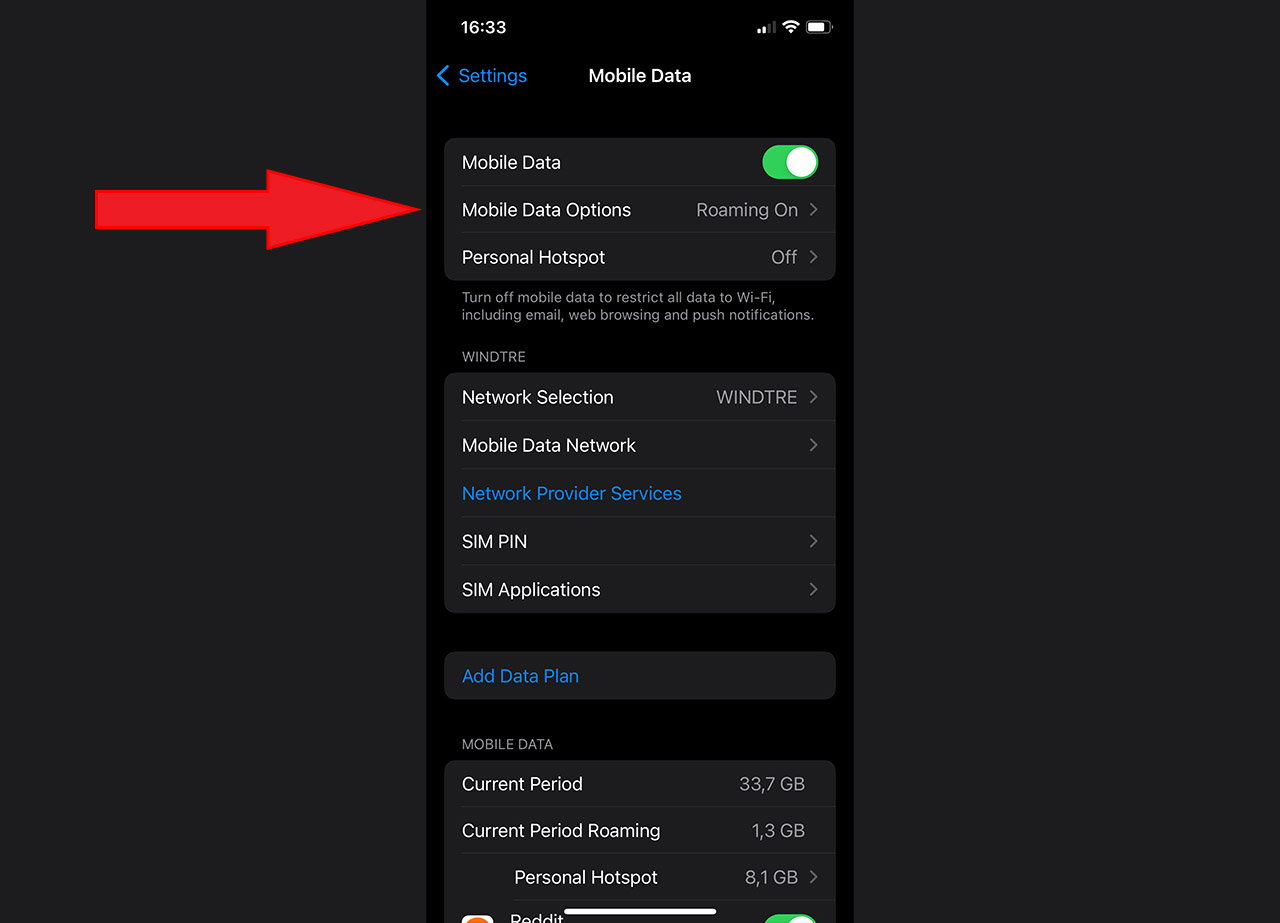
- 3. Tap on Mobile Data Options.
- 4. Choose Data Mode.
- 5. Enable any other option than the Low Data Mode.
You should be able to choose between Standard or More Data on 5G, which is useful if you have a good 5G infrastructure near you (better performance).
Should you keep the Low Data Mode enabled for the Mobile Data?
The Low Data Mode was developed to cater to the needs of the people that have a very limited Internet plan, so there is a lot less data consumption from the background apps and the content streaming is done at a lower quality. There is a bit more to it because Apple has laid out a list of what Low Data Mode actually does:
- – stops the Background App Refresh – this feature would allow some apps to update their content using your Internet data even if these apps are not currently in use (for example, you’ll get the latest news, but the less bright side is that the the apps will also collect data and send it back to the home servers);
- – both automatic backups and updates are disabled – this one speaks for itself because it stops the apps to upgrade their firmware (this includes iCloud Photos), to automatically download any file or to perform any backup;
- – some apps will stop using data if they’re not in use;
- – if you stream videos, it’s going to be at a lower quality – this one is the most dramatic change because I am not a fan of seeing YouTube videos at 360p, yet here we are.
The idea is to keep the data consumption as low as possible and it works fairly well in case your provider offers very little at a premium cost. And yes, things have gotten better over the years, but mobile data plans are still too expensive for what they offer. But what about WiFi, should you disable the Low Data Mode while you’re on a private network and will you see any benefit leaving it enabled?
How to turn off the Low Data Mode for the WiFi
- 1. Open the Settings.
- 2. Select WiFi.
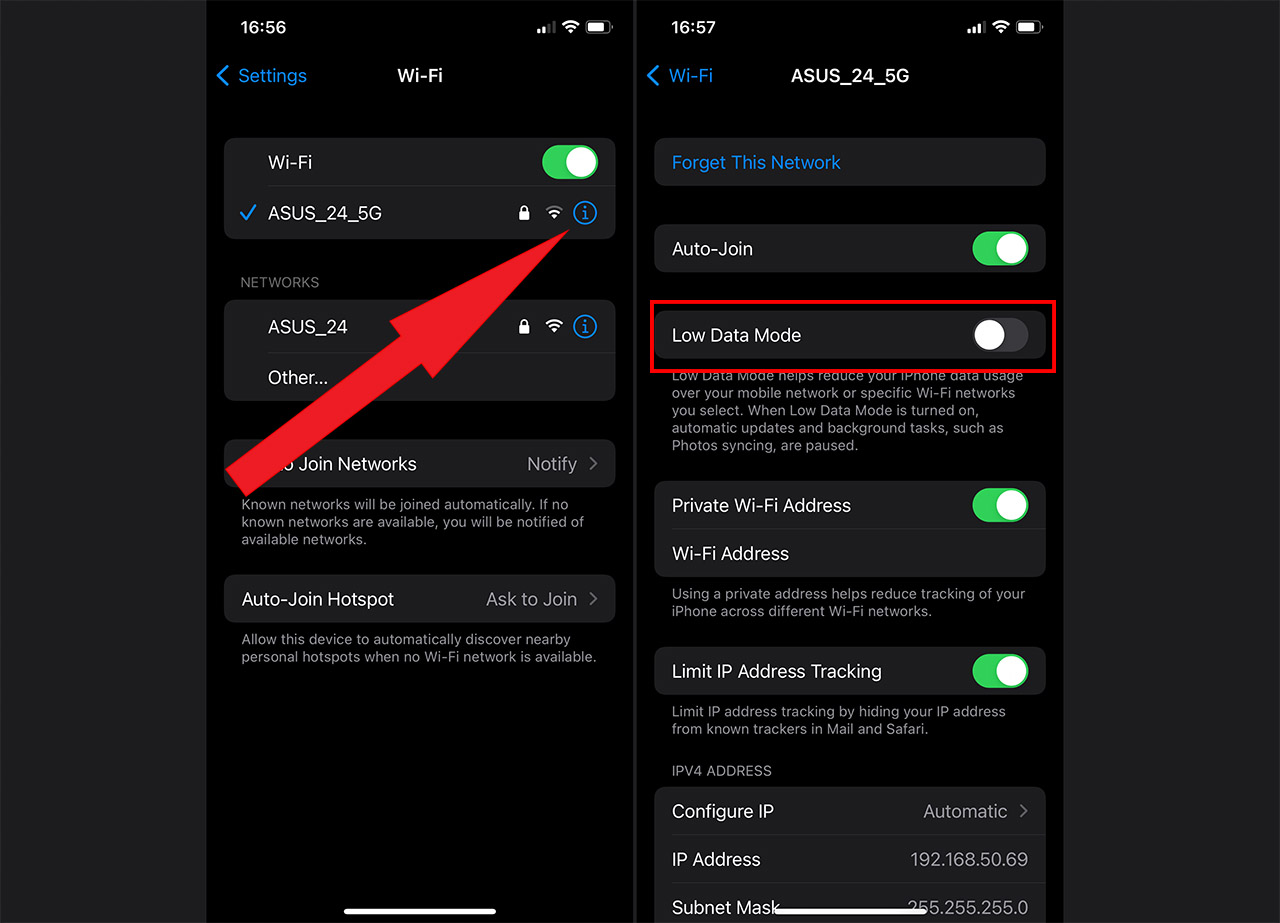
- 3. Identify the small (i) icon next to the WiFi network you’re currently connected to and tap on it.
- 4. Disable Low Data Mode (if it’s enabled).
Why enable it on WiFi?
I know we are accustomed to associate WiFi with a strong Internet connection and a high throughput, but, while it doesn’t really make sense to use the Low Data Mode in your home network, there are some situation where it does make sense. For example, when using mobile tethering or if you have some sort of bandwidth cap for your devices (usually done using QoS from within the router GUI).
And, just like with the Mobile Data, the consequences of enabling this mode are pretty much the same (streaming at a lower quality and blocked Internet access to background and non-active apps). This way, you can still gain access to the content that you want and need, while the data won’t be wasted on background apps.
It’s pretty much obvious that if you have unrestricted access to the WiFi Internet, that you should turn off the Low Data Mode on your iPhone (and any other mobile device) – the good news is that you can do it on individual WiFi networks, so it’s not a global setting.

Mark is a graduate in Computer Science, having gathered valuable experience over the years working in IT as a programmer. Mark is also the main tech writer for MBReviews.com, covering not only his passion, the networking devices, but also other cool electronic gadgets that you may find useful for your every day life.