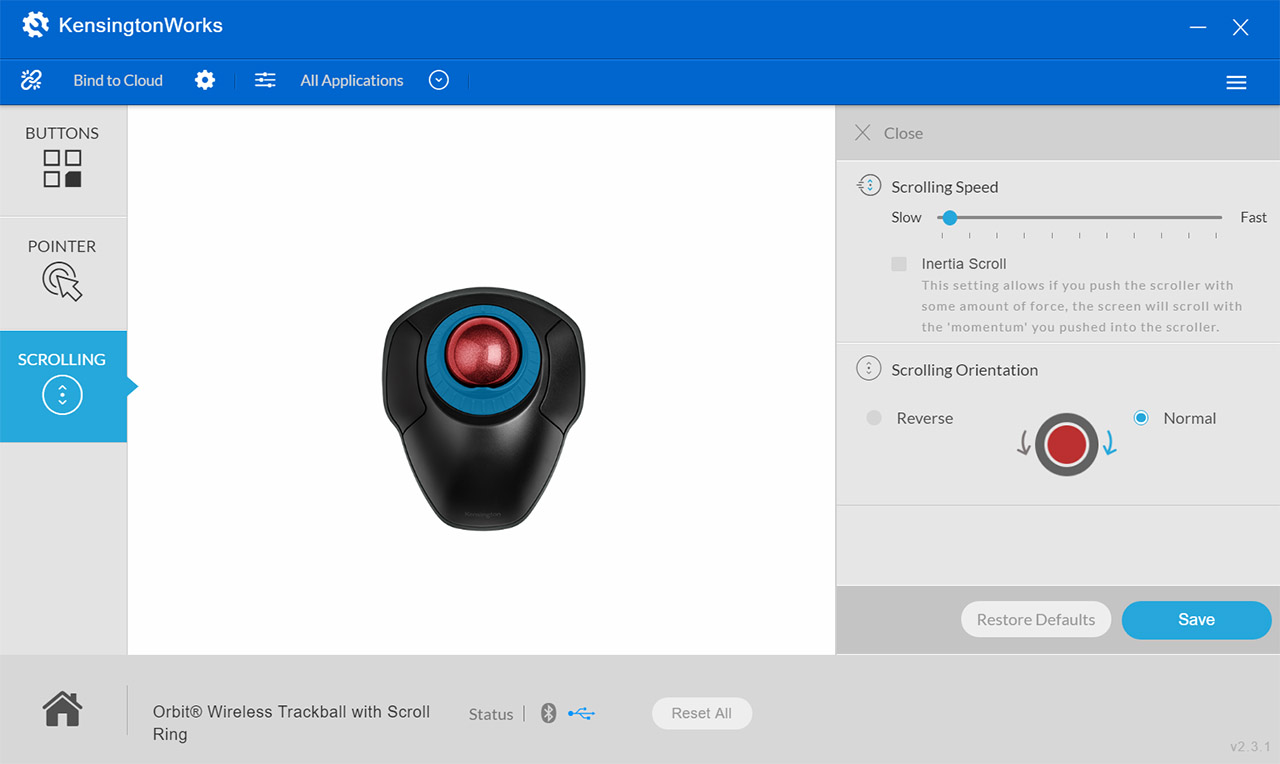The Kensington Orbit wireless trackball doesn’t differ that much from the model that the manufacturer has released about a decade ago, but there is one fundamental improvement and that’s the removal of the cable in favor of a wireless connection.
| Kensington Orbit Wireless Trackball | |
|---|---|
| Kensington.com | Check Product |
Everything else seems to be pretty much the same, so expect the large sphere to acquire the role of moving the pointer on your display (if you’re coming from a regular mouse), the scroll ring remains an excellent well-thought-out feature that smoothly moves up and down through pages. And I would argue that it’s even better than the scroll wheel on the regular mouse. The two buttons (for the left and right click actions) are still there and they remain fairly wide apart. The extra wrist rest made of silicone will still be in the package and the somewhat strange manner in which simply sits on the trackball has been kept on the refreshed version as well.
This is obviously a device created with a very specific audience in mind, the people that either have a wrist injury or may be at a risk of developing repetitive strain injuries (the most common being the carpal tunnel syndrome). That’s because the mouse, despite it’s wider popularity, will keep your hand and shoulder in weird positions and, after some time, injuries can occur. That’s why the trackball is still around and very much relevant – it does have its weaknesses which will become more evident when playing fast paced games, but it’s well worth it for everything else. Although there aren’t that many players on the market, the Kensington wireless trackball with scroll ring still has some competitors, so let’s check it out and see if this device is still relevant today as it was a decade ago.
Design and Build Quality
The Kensington Orbit wireless trackball looks pretty much identical to the non-wireless version, it’s just that the cable is now missing. And that’s a great thing design-wise, because there is going to be less clutter on the desk and you do get two options to connect to your computer. First, there’s the possibility to connect to a 2.4GHz network using a small dongle and secondly, there’s the Bluetooth option. The dongle is small enough to be barely seen when it’s connected to a laptop or PC, but this also means that it’s very easy to lose (which is why the support for Bluetooth is a welcomed addition).
I have tested the Kensington Pro Fit Ergo a bit over a year ago and it was built following a very similar principle, but the great thing about the Orbit trackball is that it is ambidextrous, so yes, you can operate it with your left hand as easy as with your right. The device is made of plastic and it definitely doesn’t have the same feel as the materials on the Kensington Expert mouse wireless trackball. Still, if you’re new to the whole trackball thing, the Orbit is going to feel great since the ball move smoothly and the buttons, as well as the ring are pleasantly responsive. Sure enough, if you’re not limited by the budget and are already familiar with the trackballs, then the Expert model will definitely feel better.
That being said, the Orbit trackball has a medium-sized red ball (the non-wireless version had a blue ball) and, while some may argue that the bigger the sphere, the better, I found the 40mm ball to be adequate (and I do have large hands and long fingers). The movement of the ball is smooth and fairly accurate for most applications, but it will take quite a bit of time until I can confidently say that I can easily edit a photo using the Kensington Orbit. Around the track ball itself, there’s the circular ring which rotates allowing you to easily scroll through the content of a page and, while it does feel smooth, there is a slight resistance that seems to come from the rubbing of plastic on plastic. The two buttons on the sides are easy to press and large enough to be accessible with my thumb and either my ring finger or my pinky finger.
It’s an interesting concept to have them wide apart at the top of the trackball and it works just fine, but I would have liked for the buttons to feel fuller when pressed and not have that hollow feel. As I said before, they work just fine, so this was a necessary corner to cut in order to keep the price tag affordable. After I turned the trackball upside down, I noticed a few interesting new elements.
First, there’s the connection switch which, by default, is set to Off, but you can move it to the dongle icon which will connect the trackball to the WiFi (you will have to connect the small USB dongle); you also get the option to move the switch to the Bluetooth icon and this way, the Kensington Orbit becomes available to be paired via BLE.
It doesn’t really use the latest protocol, since it has support for Bluetooth 3.0, but it’s more than enough since I doubt you will need to go farther than a few feet from your computer – even if you do, it won’t lose connection until you go farther than 15-20 feet. Besides the small switch, there’s a small slightly recessed button with a LED and a DPI button. To reset it to the default 400 DPI, press and hold the button for 3 seconds. Press it once to move to 800 DPI and press it again to move to 1,200 DPI. Lastly, you can adjust the DPI to 1,600 and this small addition does fix one of the problems that the trackball with smaller spheres seem to have: they’re not that great with multi-monitor setups. So, raising the DPI should make it easier to move the cursor between monitors (I wouldn’t really use the trackball for gaming, but this is an advice coming from a long-time mouse user).
Kensington has added a silicone wrist rest and, while it looks interesting, it did give me mixed feelings. And that’s mostly because I prefer using the trackball without it. I assume that’s because the people that migrate to a trackball come from the mouse (including myself), so they’re accustomed to keeping the wrist lower. That’s why I think it’s good that it’s an optional accessory because some of you may have a different experience. The way you need to attach the wrist rest still remains a bit curious, but I guess this is a stationary device (unlike the mouse), so I suppose it’s a fairly thought-out decision.
Internal Hardware
The tear down process is not that complicated, but you will need to have a special screwdriver because Kensington wanted to make it a bit more difficult to open up their devices (be aware that doing so, may void the warranty). In any case, you will need to remove the five screws from the bottom (the fourth can be found under the silicone cover, while fifth is hidden by the larger silicone band which sits near the rear side of the trackball) and then take out the large ball to expose three other screws. Remove them as well and you should be able to detach the top part and see the two small PCBs. The board that’s attached to the sphere has a single optical sensor and I could see that the PCB was a HEPC-06210101H (so it’s essentially the same tech that has been used on the original wired Kensington Orbit).
On the slightly larger board that sits on the lower part of the trackball, I could identify the BK3632 BU051ALB highly integrated 2.4GHz wireless SoC which includes support for Bluetooth (despite supporting up to 5.0, it seems to be limited to Bluetooth 3.0).
The User Experience
The user experience can be analyzed from two perspectives, one is from the point of view of a new user, one that comes from the mouse and the other is from the point of view of a long-time trackball user which already knows exactly what it wants from this type of devices. I am a mouse user, so I fall in the former category and it has been an interesting experience switching to a trackball. The first day, I tried to move around the Kensington Orbit as I would a mouse, but slowly, I got accustomed to moving the ball and I did like the scroll ring a lot more than the scroll wheel. It did take about a week to get a better feel of the track ball and, while it didn’t improve any prior wrist conditions (since I have none), I did like that it took less space from my desk than the mouse. And it’s a bit curious considering that the Orbit is larger than most mice on the market.
Clicking the buttons was fairly intuitive from the beginning, so no complaints there. I also asked a person that had more experience with trackballs to give me his opinion and pretty much listed the shortcomings that are written in the Design and Build Quality section. It’s a well built trackball for the price tag it offers, but it obviously does have its weaknesses.
He did like that there was DPI adjustment to better move through multiple monitors, the scroll ring and the smooth movements of the ball were great (no scratchy feeling), but a larger ball and better buttons would have been this device an excellent trackball – we do have the Expert Mouse Wireless Trackball for that (but it does cost more).
Software
If you don’t care about customization, then the Kensington Orbit wireless trackball can be used just fine with its default settings and the DPI button will help adjust the speed of the cursor. Even so, Kensington has made available the KensingtonWorks app (currently, the v2.3.1) that you need to download from the official website to allow you to change various aspects of the device. The main page will show the status of the trackball and there will be an interactive image of the Orbit to allow you to change the way the buttons will function. This is helpful if you’re going to use the trackball with your left hand (you can also add a new action for clicking both buttons at the same time).
Next, you can adjust the speed of the pointer, you can Enable Acceleration and you can enable the Slow Pointer or the Single Axis Movement using a combination of keys (Alt, Shift and Ctrl). The last set of options pertain to the scroll ring and, as expected, you can adjust the speed of the scrolling, but I also noticed that you can enable the Inertia Scroll which will change the speed based on the momentum you use to move the ring. I also liked that you can reverse the scrolling orientation.
In case you don’t want to redo these settings in the future and keep them for other Kensington trackballs, you get the option to bind them to the Cloud.
Conclusion
The original wired Kensington Orbit was an excellent budget-friendly trackball and it seems that the device remained popular enough over the years, so that the manufacturer released a newer version that has included both Bluetooth and WiFi connection and a DPI button. This way, the annoying cable is gone and the trackball can be adjusted in a manner that moving the cursor through a larger display or multiple monitors is no longer a chore. Besides that, the wireless Orbit trackball has kept the same shape and this means that it’s still ambidextrous (the scroll ring is also present). It’s obviously not the perfect device, but, considering the price tag, the Kensington Orbit is perhaps the best wireless trackball in its category.
Kensington Orbit
-
Mark is a graduate in Computer Science, having gathered valuable experience over the years working in IT as a programmer. Mark is also the main tech writer for MBReviews.com, covering not only his passion, the networking devices, but also other cool electronic gadgets that you may find useful for your every day life.