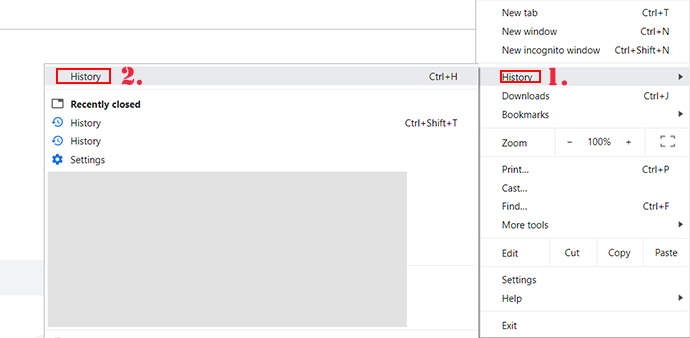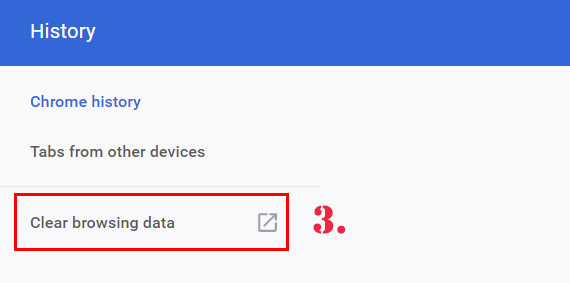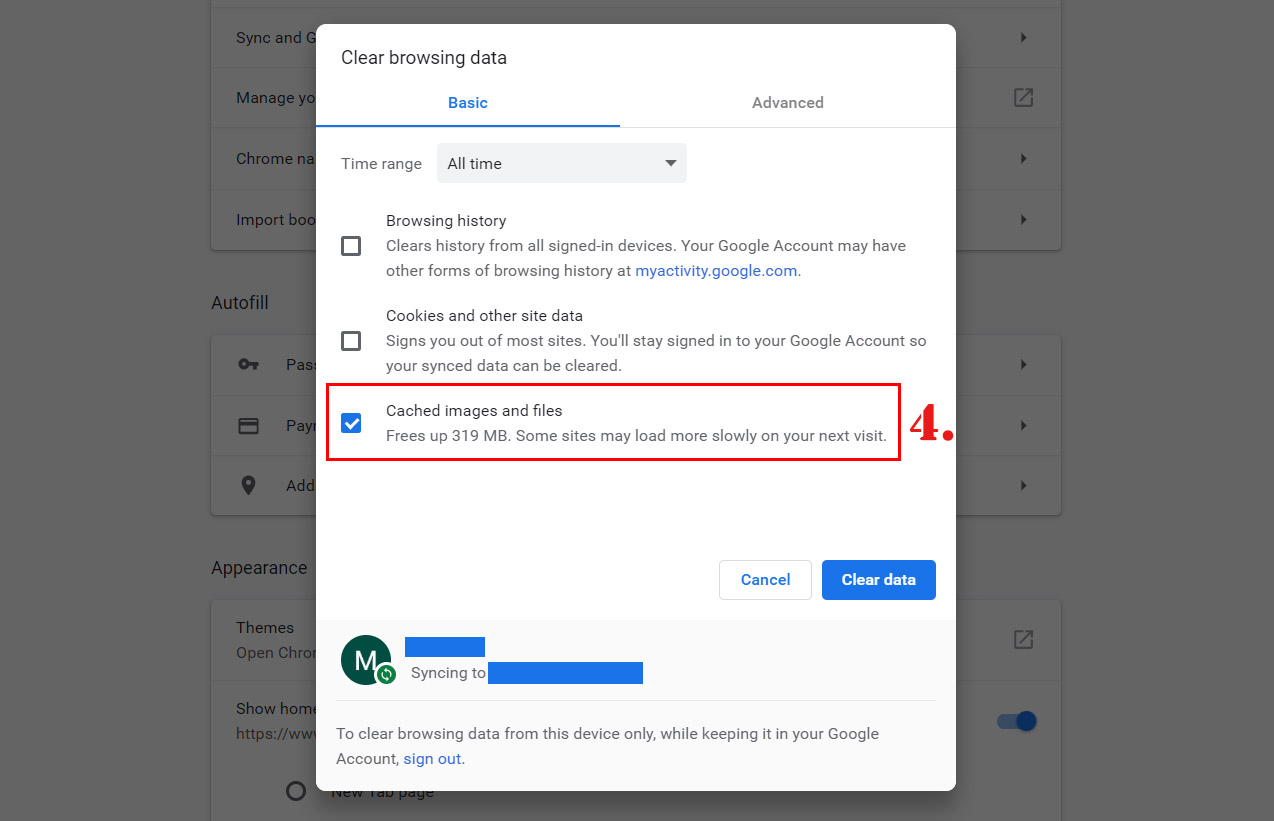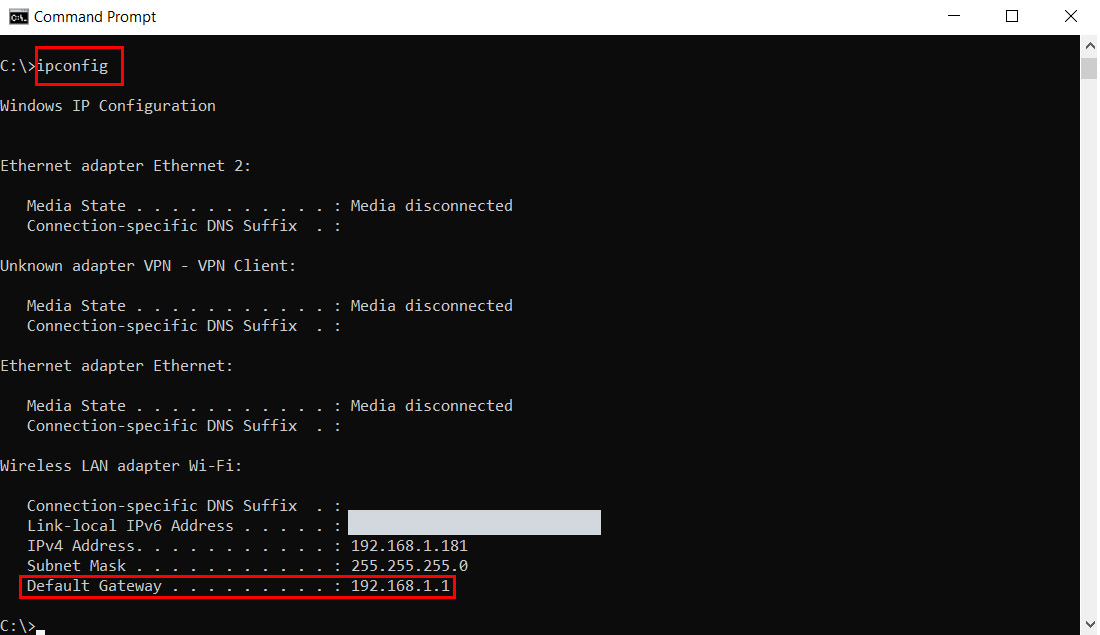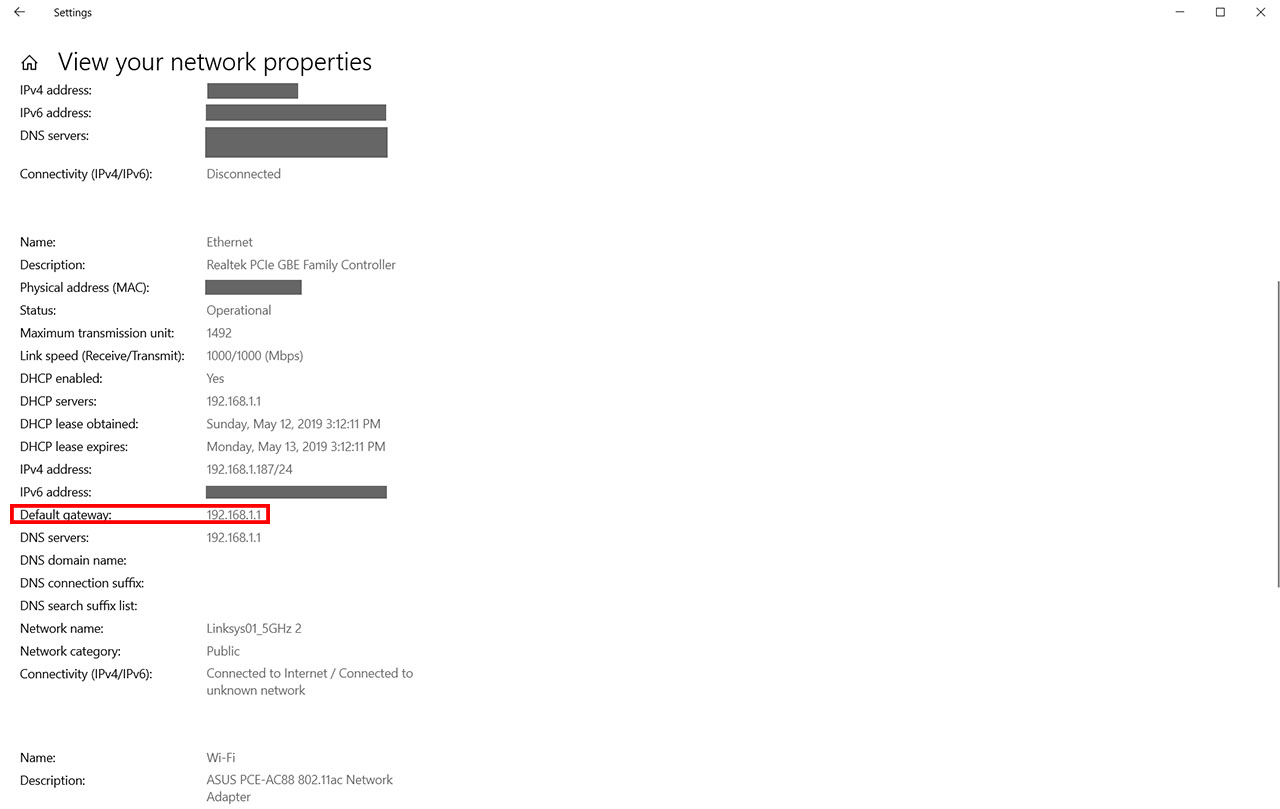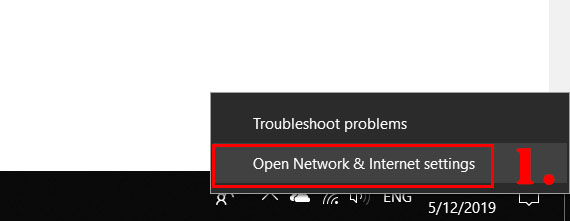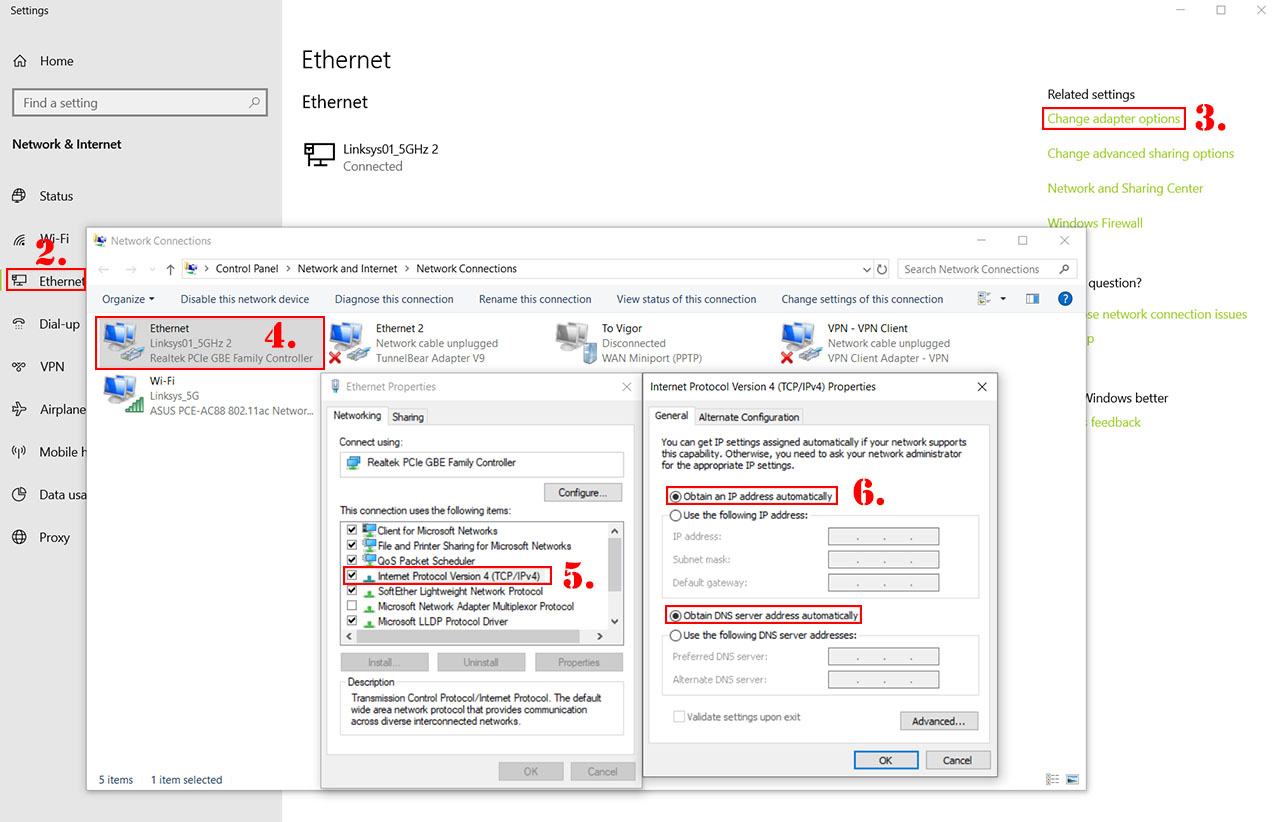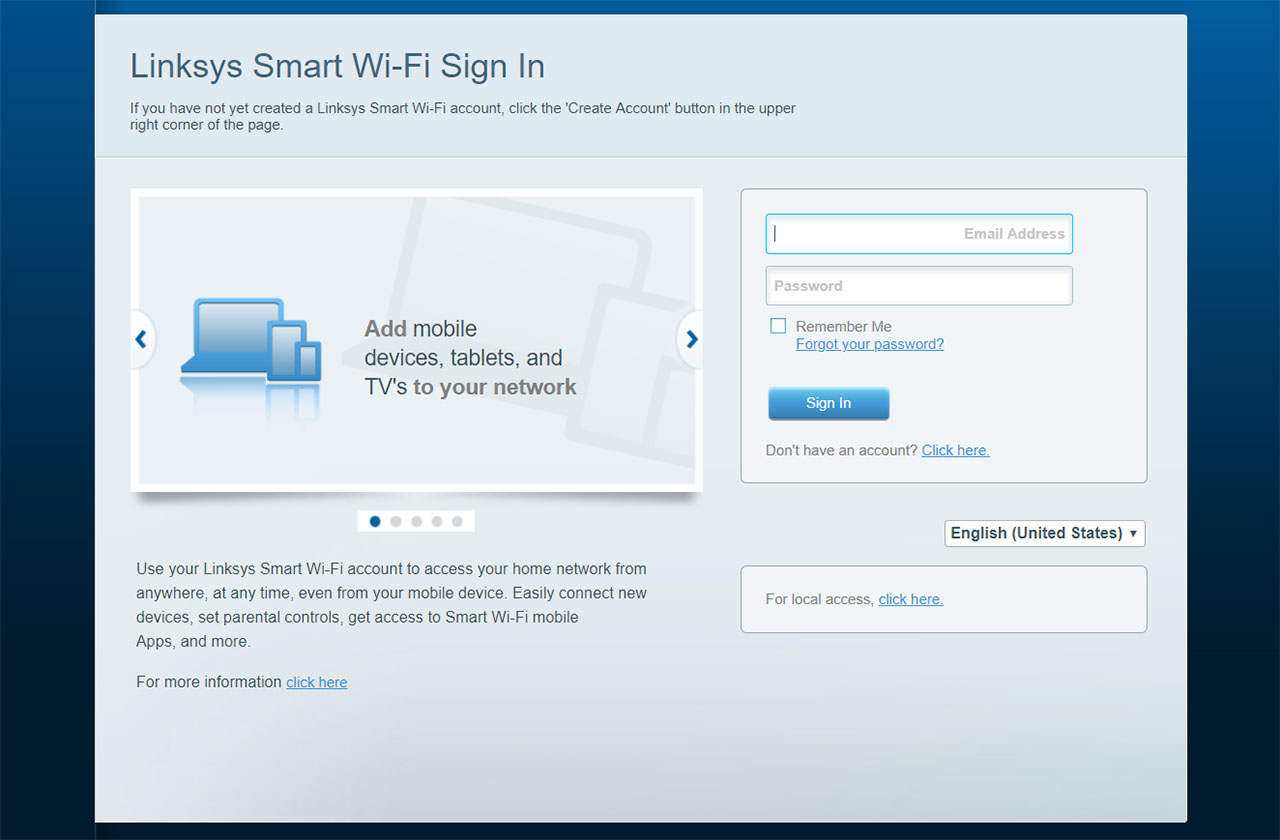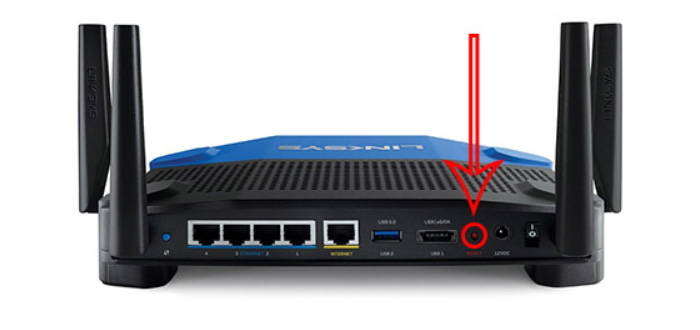Let’s say you got your brand new Linksys router, you plug in the power and the Internet cables, connect the device to a computer (via an Ethernet cable) and … nothing seems to work. Before sending the router to the tech heaven (or back to the retailer), here are some of the most common Linksys router login problems and how to solve them:
1. What’s the default IP address of a Linksys router?
All Linksys routers have an info label attached to the case – depending on the model, it can be on the side, but most commonly, you’ll find it on the bottom area – and, while on some other routers, you’d get detailed information, including the default IP address, the hardware version, the default user name / password and some setup instructions, the label on a Linksys router (I’m using the WRT3200ACM as a reference) will only contain the Serial Number, the MAC Address, the WPS PIN and the SSID username and password.
So, if you perform the hardware installation properly and, after you open a web browser, nothing happens, you’re not automatically redirected the Linksys quick installation page then you need to manually get into the UI. This is where you have to enter linksyssmartwifi.com in the URL section and, if you see the Sign In prompt, then you can continue with the installation process, otherwise, you may need to insert the default router IP address in the URL area.
Most Linksys routers have set 192.168.1.1 as the default IP address (with the exception of some models, such as the BEFCMUH4, WCG200, WRTP54G which have reached EOL status). If you still can’t gain access to the user interface, you may need to Clear the Browsing Cache on the particular browser that you’re using: for example, on Google Chrome, press the three horizontal dots on the top right corner, select History on the small window and, on the History page, click Clear browsing data; doing so will take you to the Settings area with a small window in the middle, divided into Basic and Advanced: on Basic, select only the Cached images and files, select the Time range and click Clear Data.
Now, you can once again try going to 192.168.1.1 and access the Linksys UI – if the issue still persists, you could try and power cycle the router (remove the power cable, wait a few seconds and reconnect it) and, if that doesn’t solve it, you may have to check if your computer isn’t using a static IP address.
Usually, the computer gets the IP address automatically from the router, so this type of conflict would not occur, but, if the PC does not have dynamic IP set, there are a couple of ways to find out which is the correct IP address (using the Microsoft Windows 10 OS):
- first, by using the Command Prompt: on Windows 10, click on the Start button (on the bottom left corner) and write cmd; press on Command Prompt and a small black window will appear – here, insert ipconfig and press Enter; this will display various info, but you’ll have to identify the Default Gateway which is going to be the IP address that you’ll have to enter in the browser URL;
- the second method involves right clicking on the Network Connection icon from the lower right corner, selecting Open Network & Internet settings and, from the newly opened window selecting ‘View your network properties’ – here, you should easily identify the Default Gateway.
In case you want to configure the computer to automatically receive an IP address from the router and not having to deal with these types of issues in the future, these are the steps that you need to follow: right click on the Internet connection icon (from the lower right corner), select ‘Open Network and Internet settings’, click on Ethernet (on the menu from the left) and, from the right side, select ‘Change adapter options’.
This will summon a new window where you’ll be able to see all the Network Connections: right click your current Ethernet connection (the one that’s active) and select Properties; this will display a small Ethernet Properties window with a list towards the center. Click on the Internet protocol Version 4 (TCP/IPv4) and select Properties: on the new window, tick the ‘Obtain an IP address automatically’ and ‘Obtain DNS server address automatically’; click OK and your PC should now receive an IP address automatically.
2. What if I forgot the password?
During the initial configuration process (Smart Wi-Fi Setup), after you configure the SSIDs, you’ll be asked to ‘Create a router password’ and ‘Add a password hint’ which will be used to give you access to the Linksys UI. If you forget this password and if the hint doesn’t help you remember it, then resetting the router is the only option.
To prevent this for happening again, it is advisable to create a Linksys account – you will be asked at the beginning of the Setup Wizard, but you can also create it after the configuration process is concluded on the initial page: under the Language, there’s a small area where it is written ‘To login with your Linksys Smart WiFi account, click here’. This way, you can associate the Linksys router to the account (you’ll need to insert the admin password to complete the pairing) and, in case you forget the credentials, you can easily recover the password (the instructions will be sent to your email account – be aware that it may go into the Junk folder).
3. What if nothing works?
If you tried everything to gain access to your Linksys router, but it still refuses let you enter the user interface and if a power cycle doesn’t seem to have any effect, then the last thing that you can do is to reset the router to its factory default settings – unfortunately, this will erase all the settings and you will have to completely redo your configuration. To do so, press and hold the Reset button from the rear side of the device for about 10 seconds, until the power LED starts blinking.

Mark is a graduate in Computer Science, having gathered valuable experience over the years working in IT as a programmer. Mark is also the main tech writer for MBReviews.com, covering not only his passion, the networking devices, but also other cool electronic gadgets that you may find useful for your every day life.