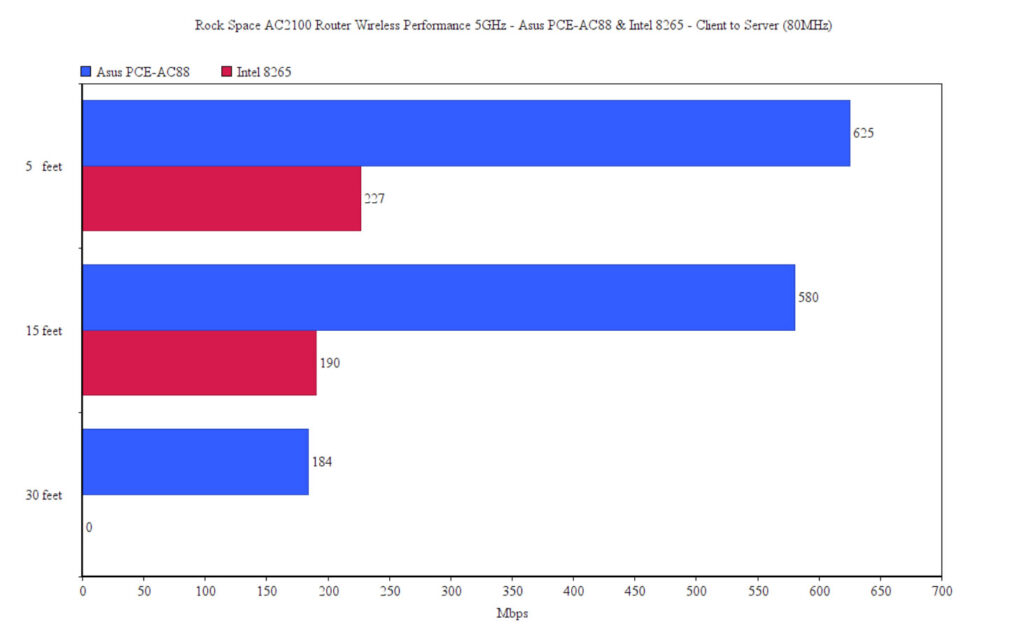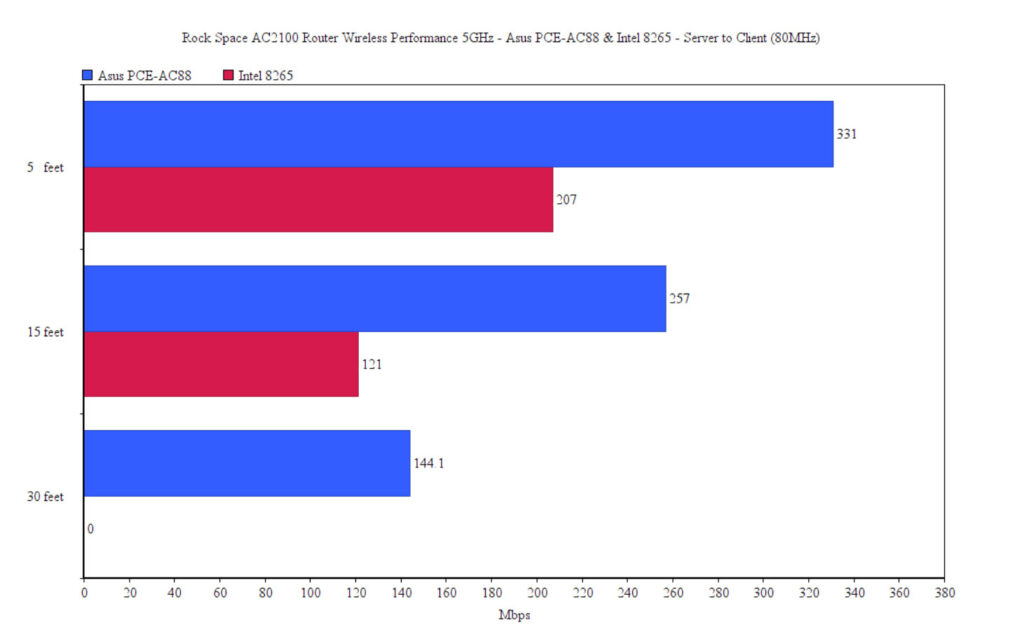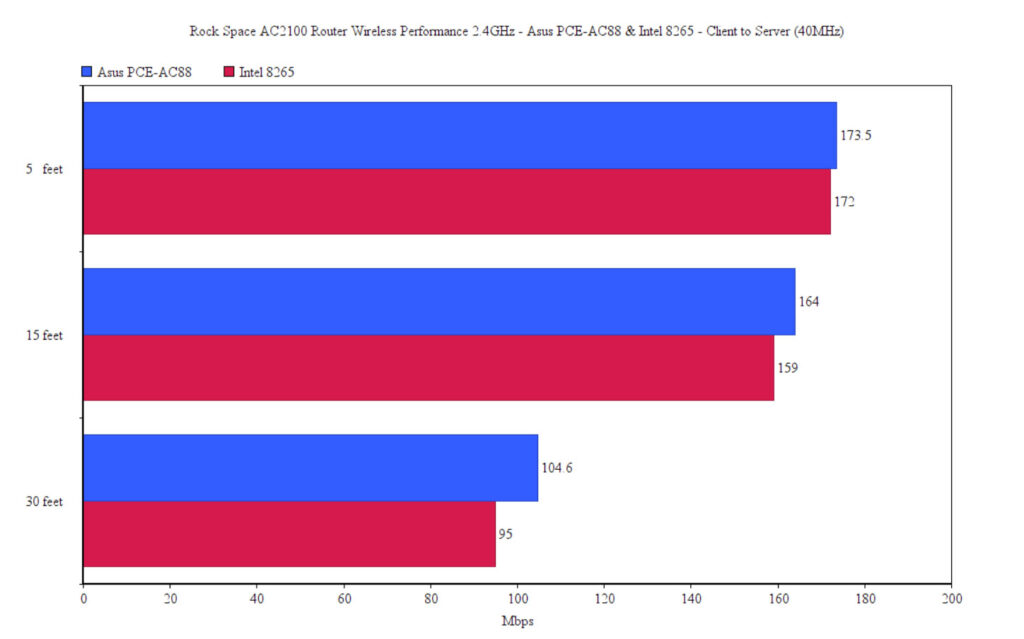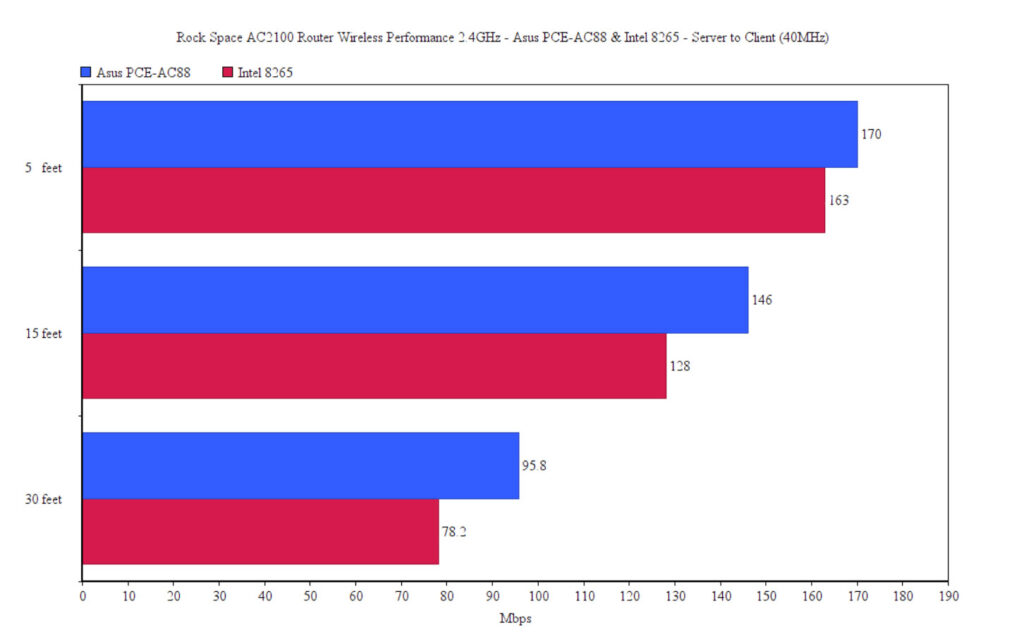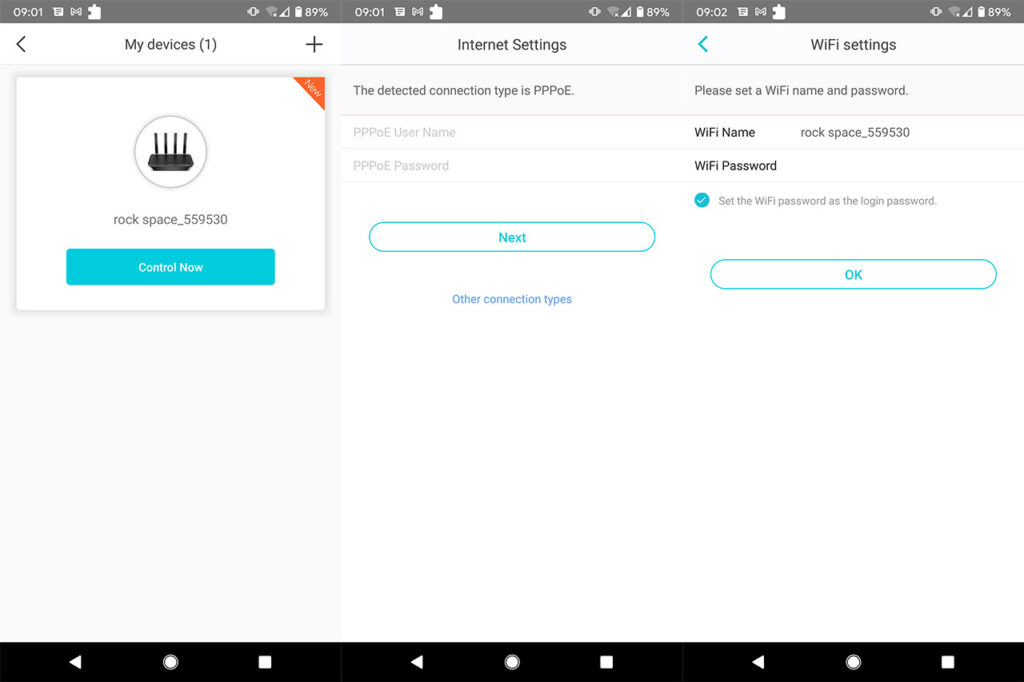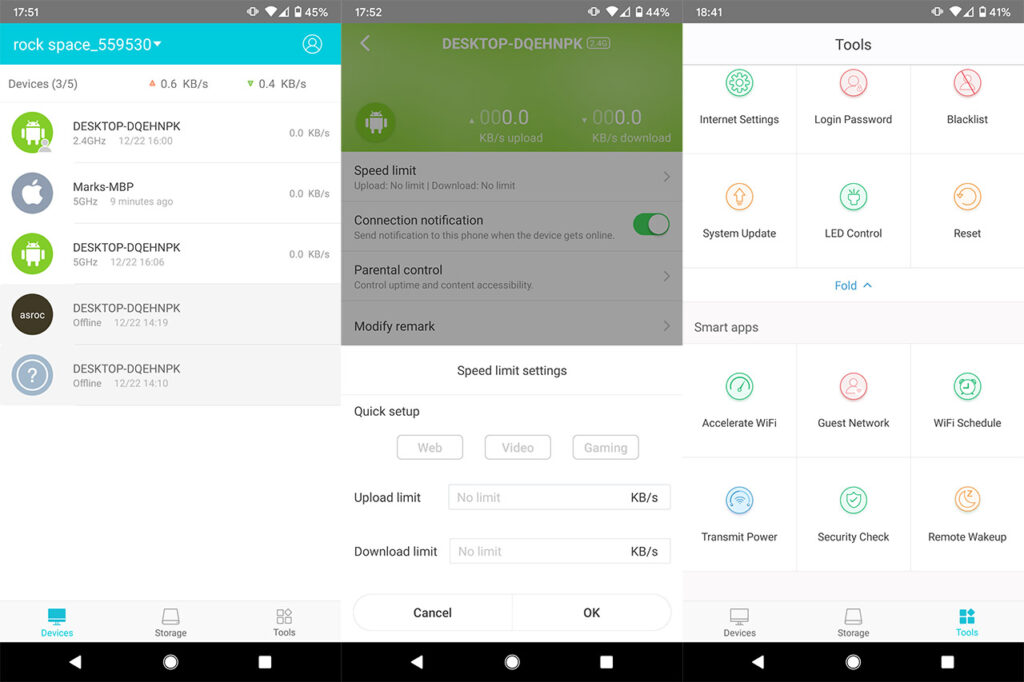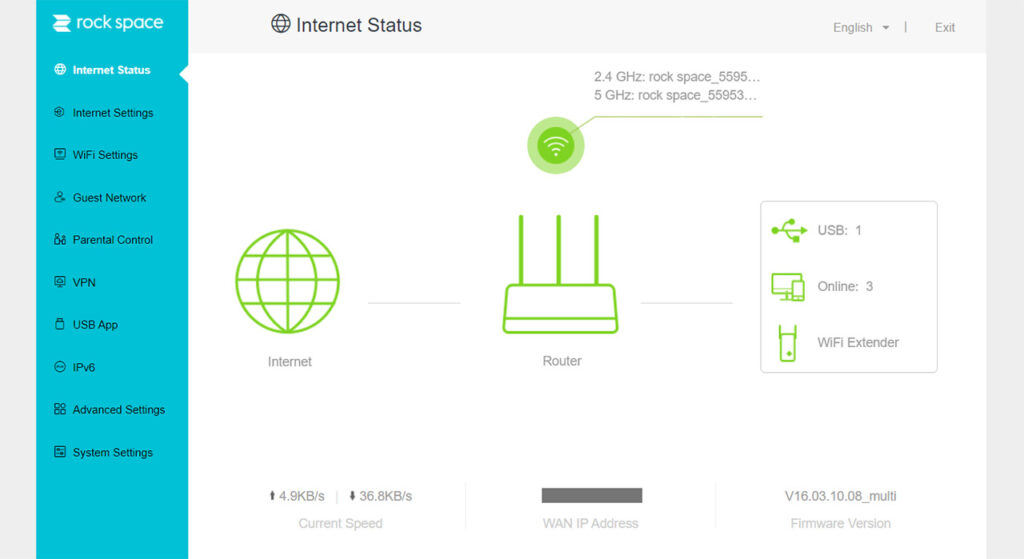In order to test the wireless performance of the Rock Space AC2100, I took two computers, one to act as the server (will be connected to the router using the provided Ethernet cable) and the other as the client (it’s equipped with a powerful WiFi 5 adapter, the Asus PCE-AC88). After setting up the router, it will broadcast two SSIDs, so, I first connected the client device to the 5GHz network (80MHz) and I checked the throughput at various spots inside my house. That being said, at 5 feet, from the client to the server, I measured an average of 625 Mbps, while at 15 feet, I saw an average of 580 Mbps; at 30 feet (with a couple of walls in between the router and the computer, but with the doors open), the throughput fell to about 184 Mbps. From the server to the client, I measured an average of 331 Mbps at 5 feet and an average of 144 Mbps at 30 feet. Considering the price tag, this is a very decent wireless performance, so let’s move on to the 2.4GHz band. I connected the client device to the second SSID and, from the client to the server, I managed to measure an average of 173.7 Mbps, 5 feet away, while at 30 feet, I got an average of 104.6 Mbps.
From the server to the client, I measured an average of 170 Mbps at 5 feet and an average of 95.8 Mbps at 30 feet. Considering that most people don’t have their client devices equipped with the best WiFi 5 adapter, I decided to change the client and use a Lenovo laptop with an Intel 8265 WiFi card. Surprisingly, there was significant performance difference between it and the Asus PCE-AC88, especially on the 5GHz network. Indeed, at 5 feet, from the client to the server, I measured an average of only 227 Mbps and, at 15 feet, it slightly decreased to 190 Mbps. At 30 feet, things got a bit weird, since after a few minutes, the connection to the router would fail and the 5GHz would not be accessible on this particular device – this behavior persisted until I changed the location of the laptop to be closer (at least 25 feet). From the server to the client, I measured an average of 207 Mbps at 5 feet and around 121 Mbps at 15 feet – at 30 feet, the connection would again become unstable. Things were far better after switching to the 2.4GHz network, considering that from the client to the server, I saw an average of 172 Mbps at 5 feet and around 95 Mbps at 30 feet. From the server to the client, at 5 feet, I got an average of 163 Mbps, while at 30 feet, the throughput went down to an average of 78.2 Mbps.
I also checked the LAN to LAN performance (TCP) by connecting two computers directly to the router and, from the client to the server, I saw an average of 916 Mbps, while from the server to the client, the average throughput was 885 Mbps. Furthermore, since there is a working USB port, I decided to attach a SanDisk Extreme external SSD and check out the storage performance. Since it’s USB 2.0, I didn’t really expect it to be the fastest: the read speed was an average of 15.6MBps and writing anything on the disk will take far longer at only an average of 3.6 MBps.
Note: Even when using the Asus PCE-AC88 client along with about 5 other devices, the 5GHz network would sometimes become disabled and disappear from the available SSID list – it would become available after some time has passed (the channel was manually set to not interfere with other routers). It’s also worth noting that while I was checking the USB storage performance, the speed took a dip for a few seconds when I connected a wired client which suggests that the CPU may struggle a bit under slightly ‘heavier’ loads.
Installation and Software
I know that a lot of routers and especially the multi-unit WiFi mesh systems are currently relying only on a mobile app for both the initial setup process and the ulterior configuration, but the Rock Space AC2100 seems to have preferred to allow the users to choose whether they like to use an app or a web-based UI. As expected, for the initial config, I went the app route, so I installed the RS WiFi app and then I had to connect my smartphone to the Rock Space SSID. It’s important to know that if the router is not connected to the Internet, the app will not see the device, so you can’t run the installation wizard while offline. After I connected the router to the modem, the app immediately saw it and it also detected the type of connection: PPPoE, which means that I had to insert the user name and password.
Next, I was able to create a WiFi password for the SSID (I could also use it as the login passkey) and that’s about it, I could now log into the app, enable remote control and have full access to all its options. Unfortunately there aren’t that many considering that Rock Space has taken the minimalist approach quite seriously.
The first thing that you’re going to see are all the connected clients, each with its own live data transfer rate. If you tap on any of them, you should be able to set an Upload or Download limit, as well as select from three preset values (Web, Video of Gaming – a sort of QoS), followed by the possibility to enable notifications for when the device goes online; you can also enable the Parental Control for this specific client which includes creating an access schedule, as well as a Web filter where you can add it to a Blacklist or WhiteList. Apparently, there is also the possibility to add the device to a preset profile (remark) and view various Internet info.
Returning to the main page, at the bottom, you can access the Storage section – if you add an external drive, you can see the files and folders here. And lastly, there is the Tools section where you can visit the Routing settings and the Smart apps. The Routing settings will allow you to change the WiFi name and password, as well as the security mode (but nothing more in-depth), you can also change the Internet settings, set the Blacklist, update the System, disable the LEDs or Reset the router. Under Smart apps, the first tab is the Accelerate WiFi and what it essentially does is to analyze the current network conditions (the congestion, the transmission rate the signal quality and the interference) and then changes some parameters to better optimize the wireless performance.
So, almost everything WiFi related seems to be automatic and, while I’m not really a fan of this approach, I do see its value for the regular user. The next option is the Guest Network, followed by the WiFi schedule, the Transmit Power and another automatic feature called the Security Check. It checks for the Login password (I assume it checks whether a password exists and if it’s strong), the WiFi password protection, the Anti-website hijacking and it puts into place some DDOS and anti-flooding attack protection. Lastly, there’s the Remote Wakeup function.
And that’s about all that the app offers which is a fairly basic set of options, so I decided to check out the web-based interface. To do so, I entered 192.168.0.1 in the URL (while being connected to the proper SSID) and, after entering the password (the same as on the app), I could see that Rock Space changed the color of the left menu to blue, while leaving everything the same as on the Tenda AC19. Not really a surprise since at this point, these two devices are pretty much identical in almost every respect (not entirely sure about the app, yet). So, you will see a graphical representation of the network with some status info underneath it and yes, you can click any icon to go to the personalized options. The Internet settings are similar to the those on the app, but the WiFi Settings are definitely far more comprehensive.
You get to select the Network Mode, the WiFi Channel and the Bandwidth; you can also enable or disable WPS, the BeamForming+ or set the router in AP Mode. The Guest Network and the Parental Controls don’t bring anything new when compared to the app, but I did notice that there is a VPN section available. That’s right, you can enable the PPTP Server and the PPTP/L2TP Client. Further down, you can enable IPv6, while under Advanced Settings, there are a few other new elements. You can enable IPTV (Multicast and STB), enable Firewall (includes ICMP, TCP and UDP Flood Attack defense, as well as the possibility to Ignore Ping Packets from the WAN port), set a Static Route, enable DDNS, configure the Virtual Server the DMZ host and the UPnP. Under System Settings, I saw that the manufacturer has added DHCP Reservations, some WAN Settings and the System Log.
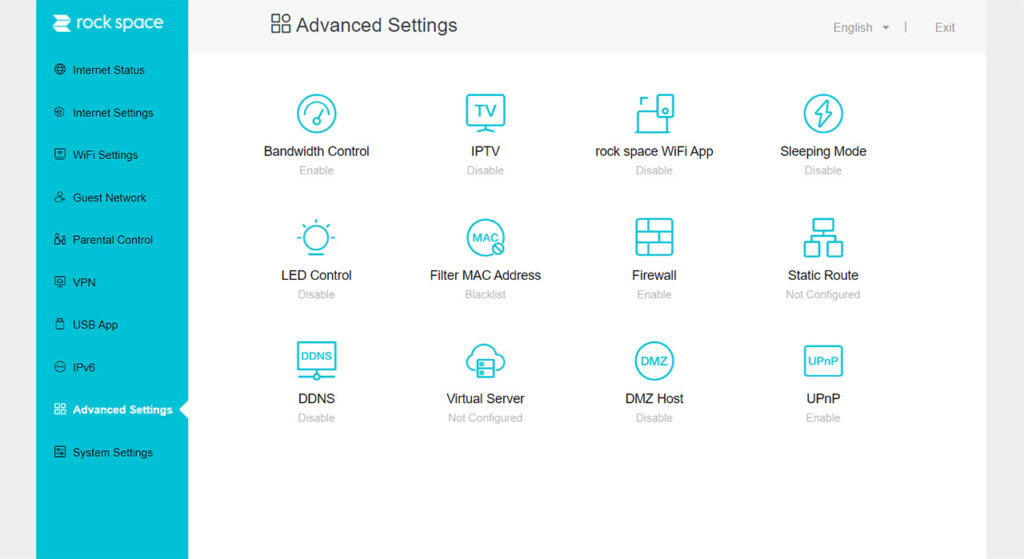
Note: There is no support for WPA3 which is a feature that’s expected for a 2020 networking device, but again, the price tag is quite accessible, so we can’t really expect the finest features from the industry.
Conclusion
I know that some of you may wonder why should they bother with WiFi 5 routers when WiFi 6 is already out and the answer is because most people don’t actually need it. There are only a few 802.11ax clients available and in a home network, there isn’t going to be a huge improvement, especially considering that the cost for new equipment is rather high. That’s why devices such as Rock Space AC2100 are actually a good idea since they bring some good features at a very affordable cost. I have tested the router and the performance was good, but there are a few issues that I have noticed such as the 5GHz network ‘hiccups’ which may be related to the internal hardware more so than to the software. So, if you have a lot of demanding clients that require a 5GHz connection, the RSD0614 may not be able to handle them. As for the software, the app is very simple and extremely user friendly and I did like that there is a web-based interface available for those people that want to tinker with their devices a bit more.
Note: I do realize that I essentially also tested the Tenda AC19, but I suppose that’s how OEMs work.
Rock Space AC2100
-Pros
- Cool, original design
- The app is very user friendly and there is a web-based interface
- The 2.4GHz wireless performance is excellent
- If you mount the router on the wall, the antennas don't occupy any space
- MU-MIMO + BeamForming+
Cons
- The 5GHz network can become unstable
- The antennas seems a bit flimsy

Mark is a graduate in Computer Science, having gathered valuable experience over the years working in IT as a programmer. Mark is also the main tech writer for MBReviews.com, covering not only his passion, the networking devices, but also other cool electronic gadgets that you may find useful for your every day life.