Using the Pixel 2 XL (WiFi 5), the WiFi performance was excellent at both 5 and 15 feet, where I measured an average of 620Mbps up and about 300Mbps downstream. But, as soon as I went to 30 feet, the throughput just dropped to 192Mbps up and 173Mbps down. Still good, but it could have been better.
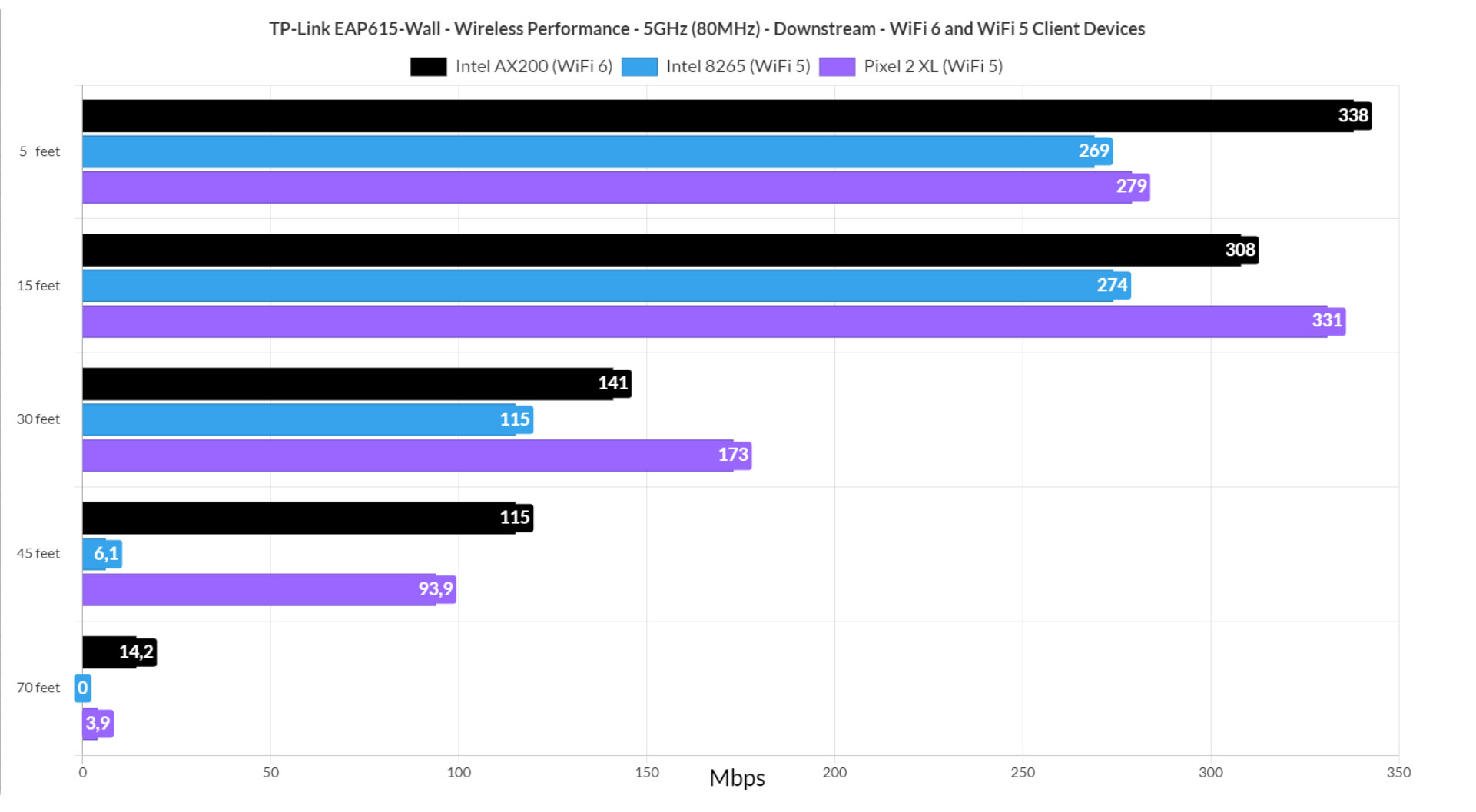
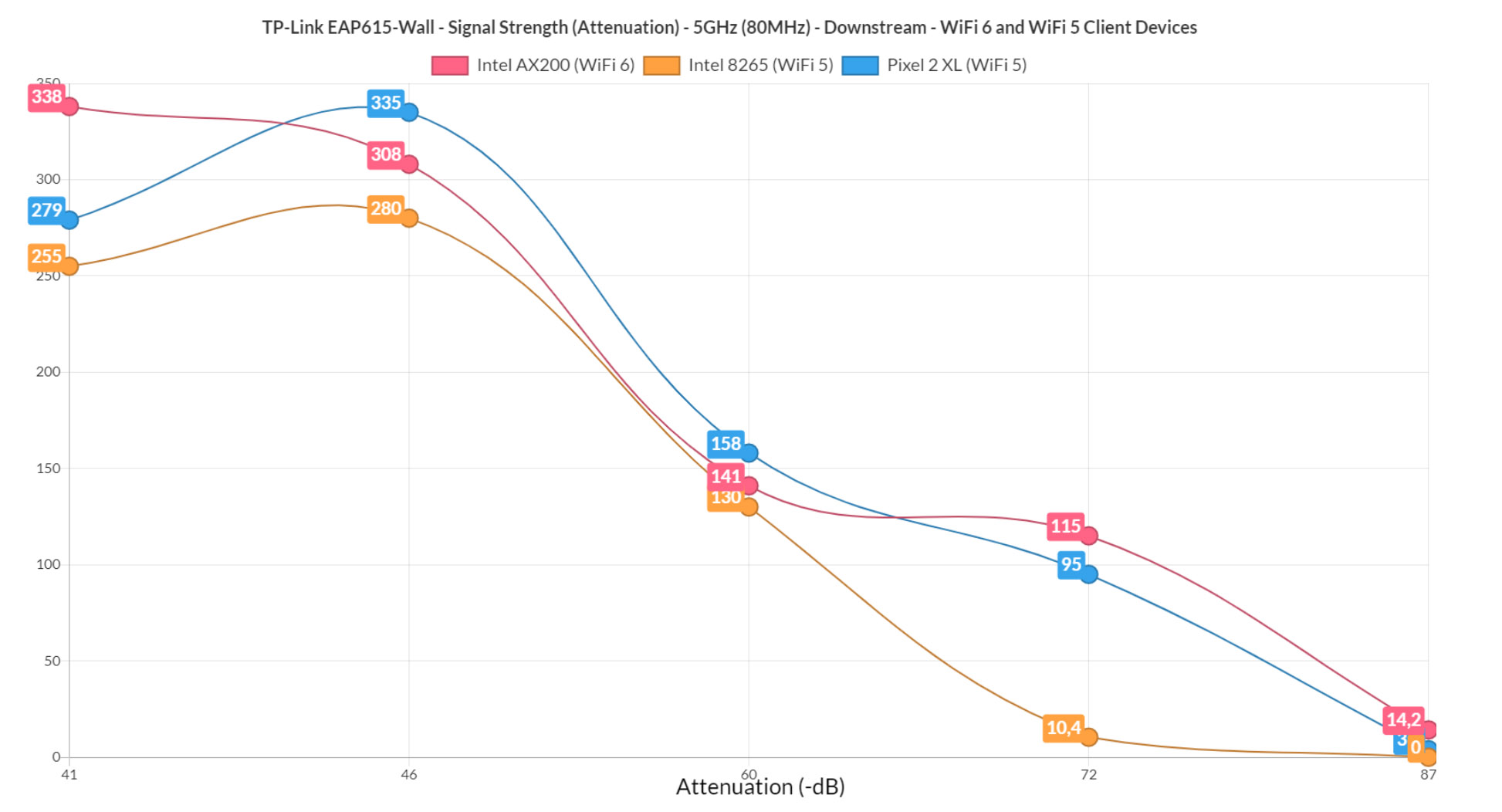
Surprisingly, this WiFi 5 client device managed to reach 70 feet even if the attenuation was -87dB and I could see an average of 7.1Mbps upstream and an average of 3.9Mbps downstream. I got to say that on a single client test, Mediatek does phenomenally well, pushing the TP-Link EAP615-Wall farther than the other APs at certain points.
Wireless Test (2.4GHz)
The wireless performance on the 2.4GHz was surprisingly good using all three client devices, so let’s start with the WiFi 6 one.
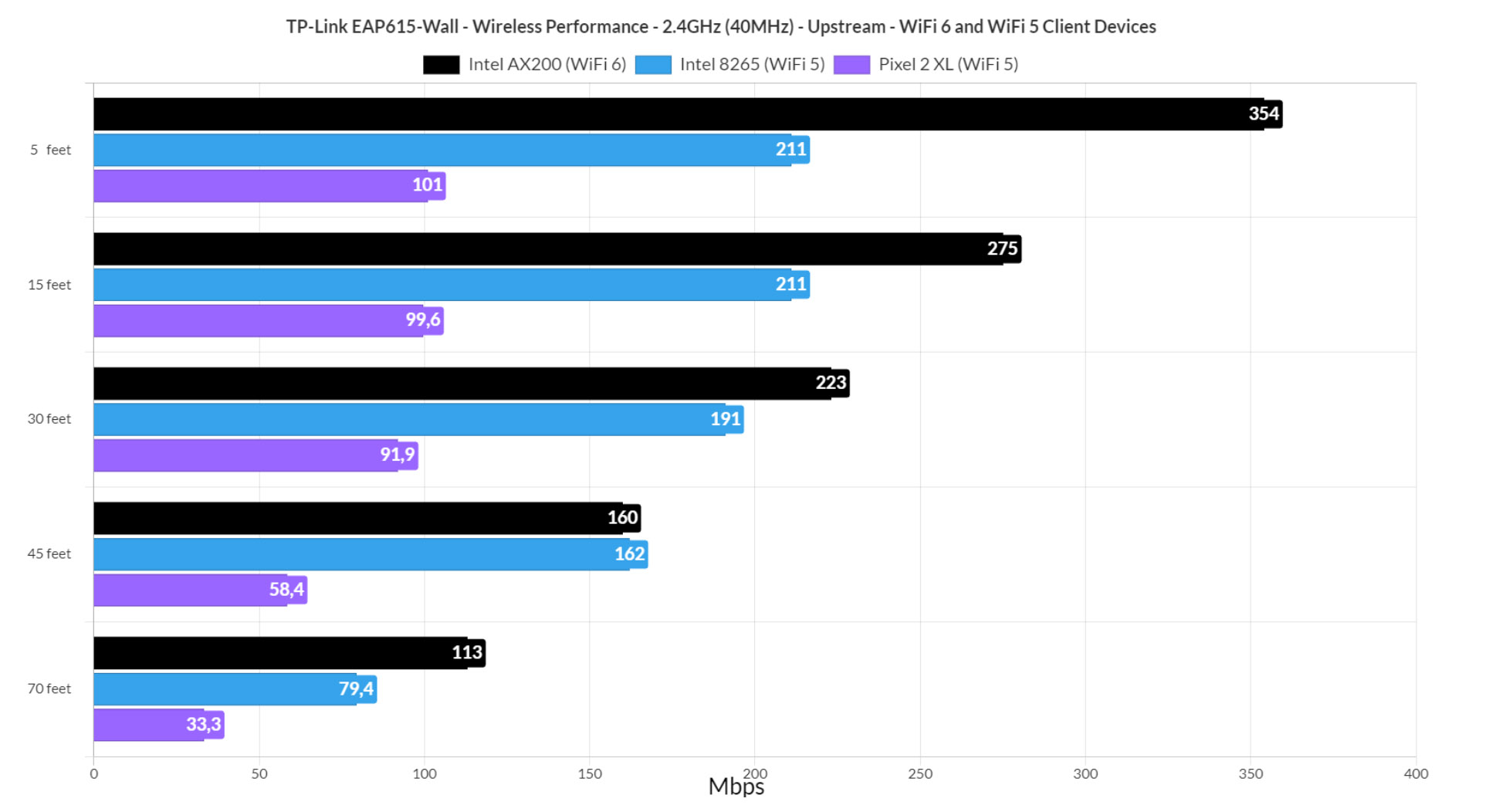
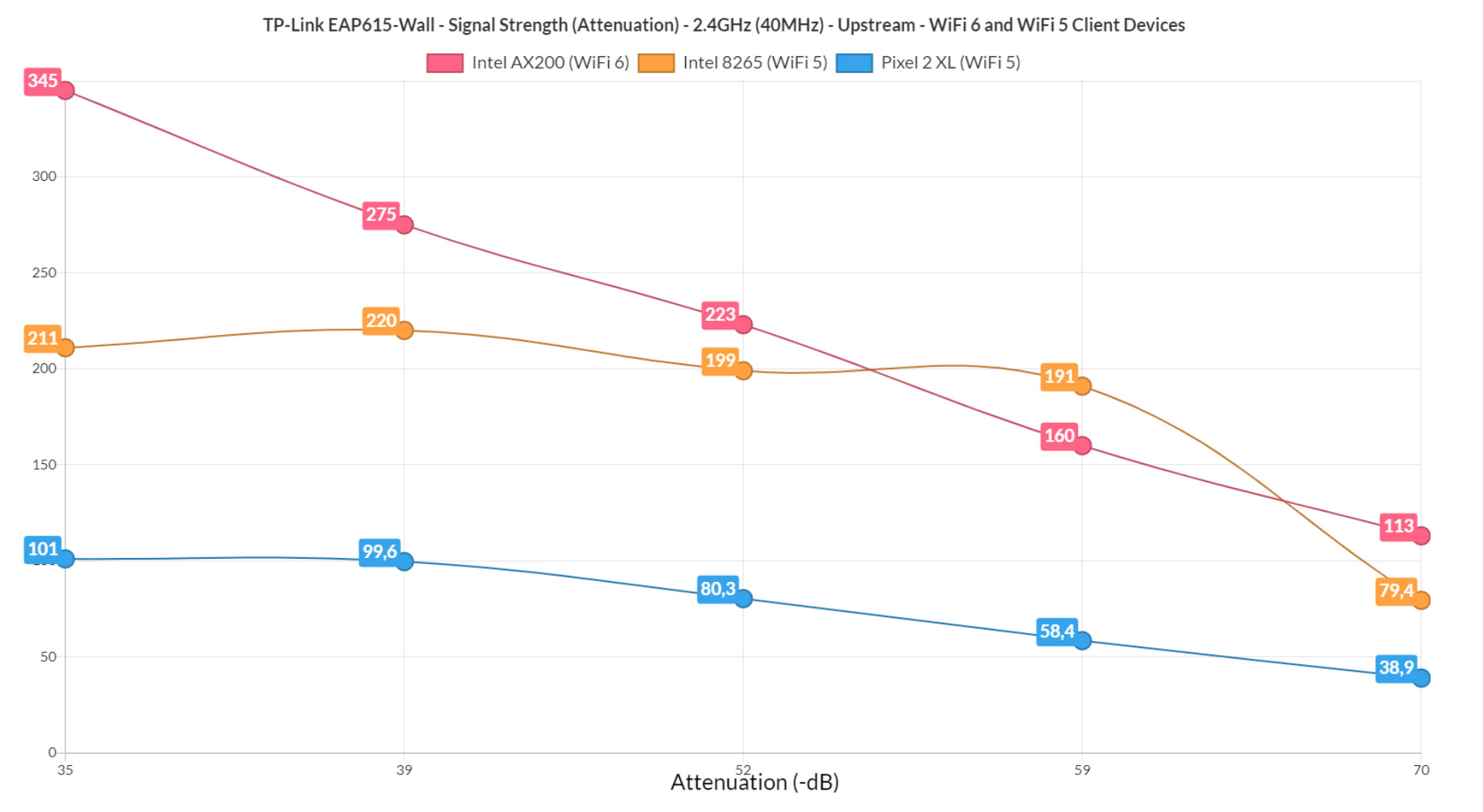
I connected the AX200 device to the TP-Link EAP615-Wall and upstream, at 5 feet, I saw an average of 345MBps, while downstream, it was 225Mbps. And it’s not a fluke because the throughput gradually decreased to 223Mbps at 30 feet and then to 160Mbps at 45 feet, culminating at 113Mbps at 70 feet (-70 attenuation).
Using the WiFi 5 laptop equipped with an Intel 8265 adapter, I saw an average of 211Mbps up and 181Mbps down at 5 feet, while at 45 feet, the throughput went slightly down to 162Mbps upstream and 118Mbps downstream. Want to go farther? No problem because the access point managed to offer 79.4Mbps up and 36.7Mbps downstream. The Pixel 2 XL was less impressive, but you could still get between 100 and 60Mbps if you stood within the 45 feet radius. At 70 feet, the TP-Link EAP615-Wall offered an average of 33.3Mbps up and 11.4Mbps downstream.
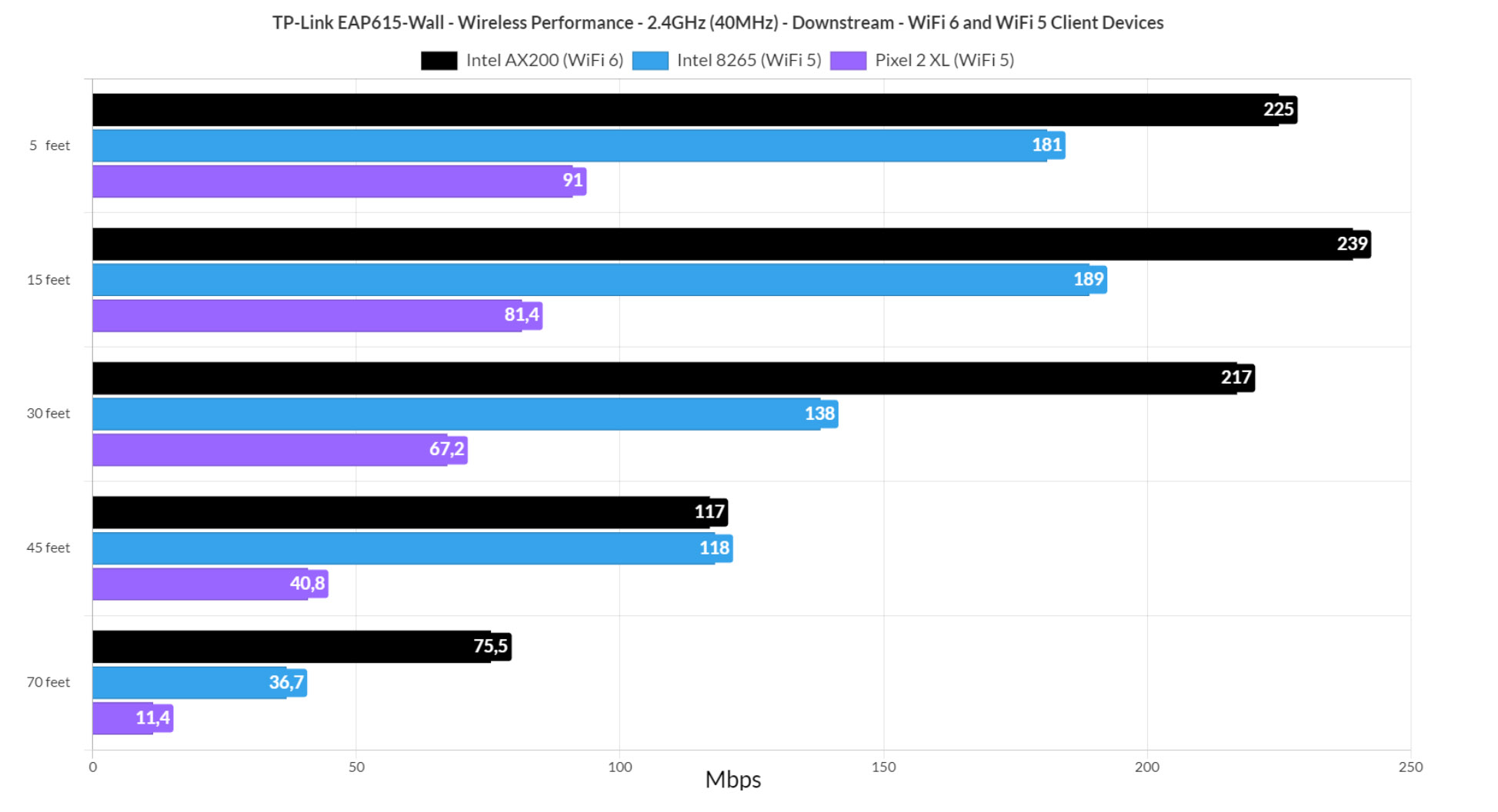
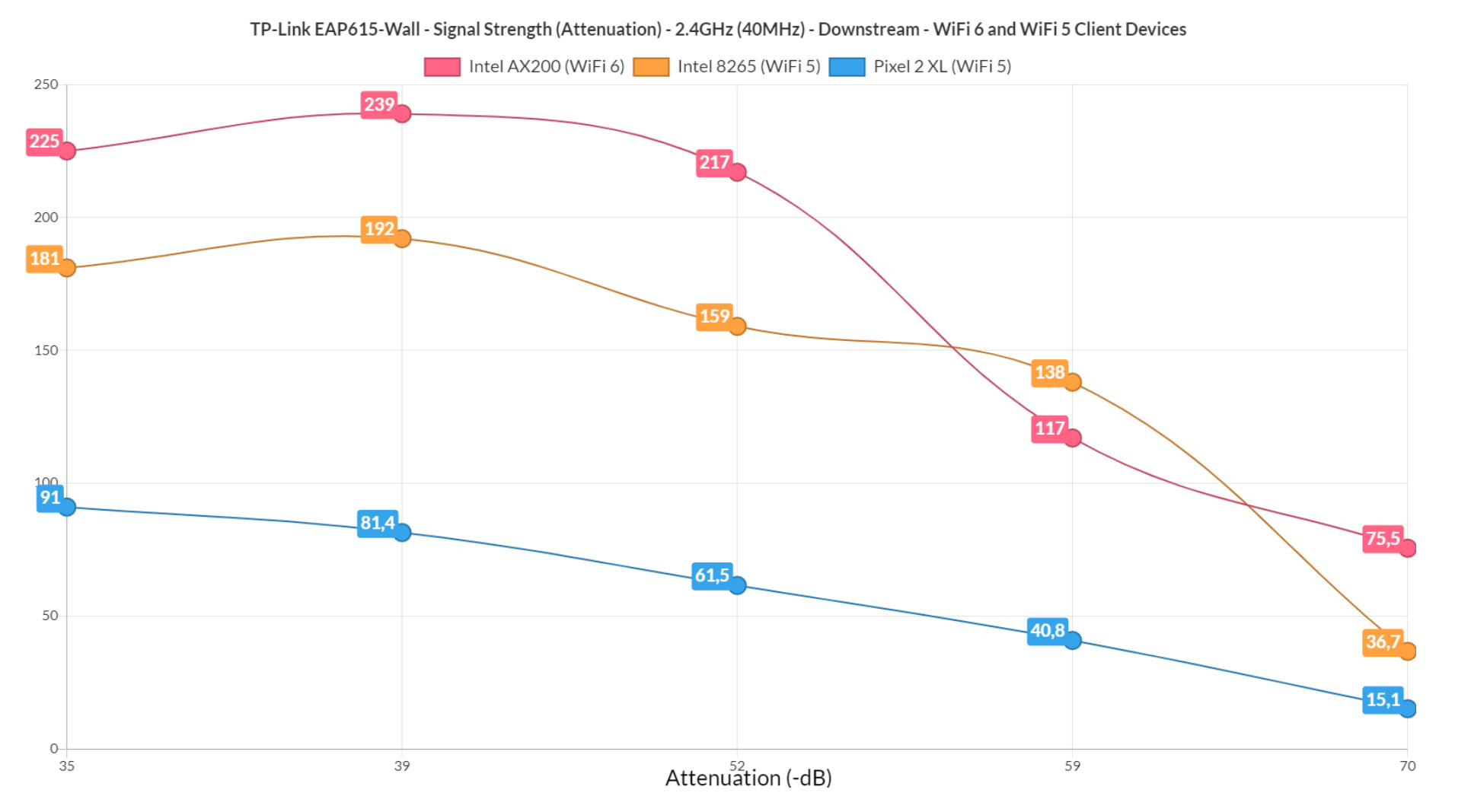
PoE Pass-through Performance
I was curious about the efficiency of the PoE Out port, so I decided to connect the TP-Link EAP615-Wall to a more powerful Ethernet switch (just because I could) – the Zyxel XS1930. And I wanted to see if the wall plate AP could power up the TP-Link EAP610. It could not, so neither could it power up the EAP660 HD or the EAP670. Next, I tried powering up a Reolink RLC-510A camera which supports 802.3af (15.5W maximum) and it still didn’t work.
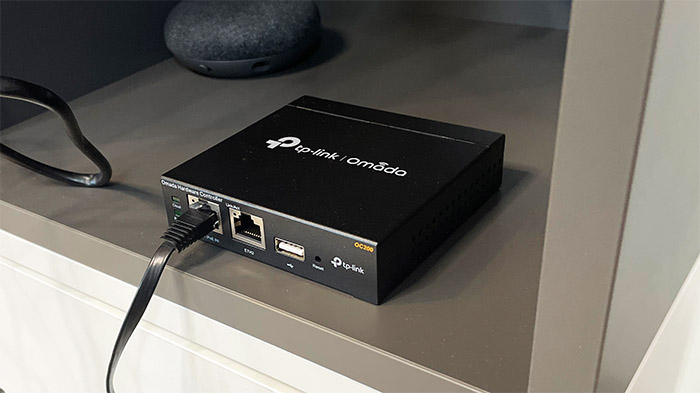
I also tried the OC200 and the EnGenius SkyKey I with no success, so these are pretty much all the low power PoE devices that I have available right now. I couldn’t really test the actual output. Still, keep in mind that there is very little electricity actually running through, so a lot of devices can’t really be powered by the TP-Link EAP615-Wall.
UPDATE 02.04.2023: As I said in the intro, Emiel Wieldraaijer (from EMRO) reached out to me recently to point out that I have missed some Advanced settings which have the role of enabling the PoE port. This setting can be found in the Omada controller interface > EAP615-Wall > Config > Advanced, and then scrolling down until reaching the ‘ETH Port Settings’. Here, I was able to enable the ETH3 PoE Out, but make sure that the EAP615-Wall is not powered by another access point. Use a PoE switch or PoE adapter.
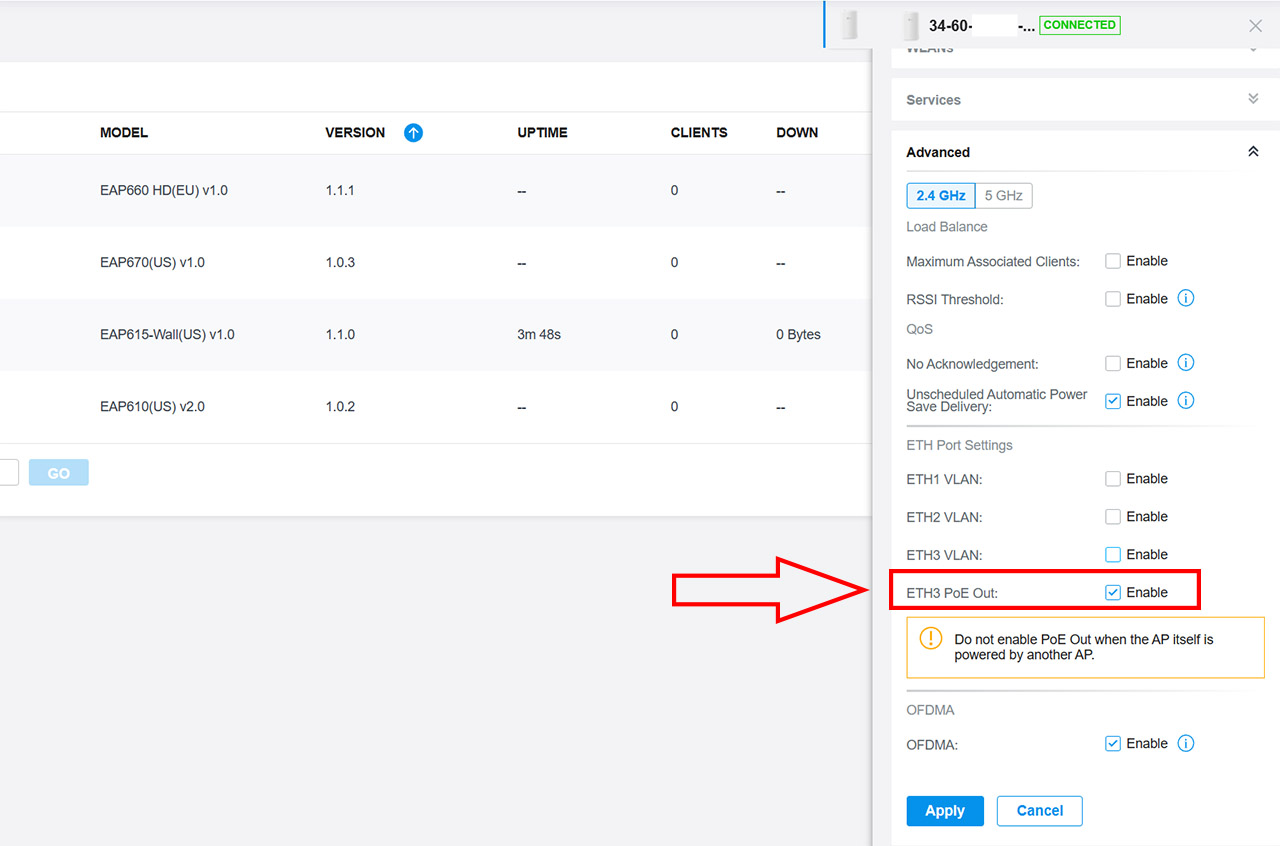
Now let’s check out just how well EAP615-Wall performed, I went up gradually, from an AX100 AP to an AX5400 one. It had no trouble powering up the EAP610 as you can see from the photo and it handled the EAP660 HD and the EAP670 as well. Bear in mind that the EAP610 can draw up to 12.8W via PoE, so it is possible to max out while being powered to the EAP615-Wall. The EAP660 HD and the EAP670 can go up to 21.5W and 19.8W respectively, which means that while the TP-Link EAP615-Wall will be able to power up these two access points, you can’t really push them to the limit.


Setup and Software
Standalone Mode
Although you would miss out on some cool and useful features, you don’t need to actually adopt the TP-Link EAP615-Wall into the Omada SDN to be able to use the access point to its near full potential. And that’s because the standalone mode is very comprehensive in terms of options. To access it, you need to know the IP address given by the router and, after inserting it into a browser’s URL, insert admin/admin as the default credentials.
Then, the TP-Link EAP615-Wall will ask that you change the username and password, as well as set the SSIDs (optional). Then, you gain access to the GUI which is identical to what I saw with the EAP610, the EAP660 HD and the EAP670 (well, at least you are not forced to use an app, like Ubiquiti does – got to love that data collection). So, at the top, there’s the four main sections, the first being the Status where you get to see some info about the Device, the Wireless networks and the Client devices that are connected to the AP.
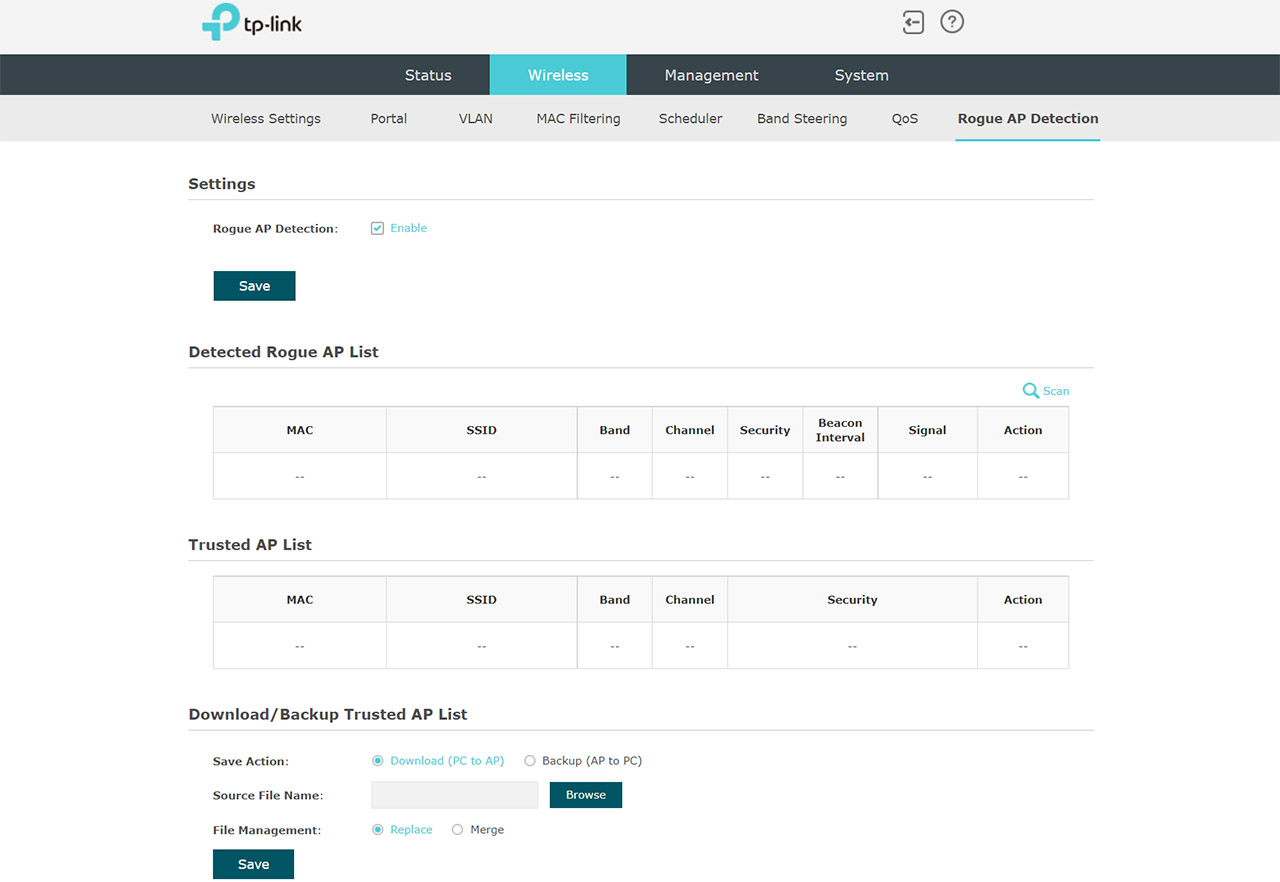
Then, under Wireless, you get to change a few settings for each radio band, the SSID configuration (supports WPA3-Personal only) and there are a few advanced settings as well. There’s the Load Balance, the Beacon Interval, OFDMA and more. Besides the Wireless Settings, it’s possible to configure the Portal (for guest access – useful for hotels, airports, hospitals and so on), enable VLAN, MAC Filtering, Band Steering, QoS and Rogue AP Detection (on the Omada controller, it offers far more data).
Under Management, you can set a Dynamic or Static IP, check the Logs, use SSH, control the LED or more. And under System, you can set up the admin account, update the firmware, as well as reboot/reset or back-up and restore a previous configuration.
The Omada SDN
TP-Link does provide access to the Omada Cloud-based controller, so you don’t need to rely on any type of hardware, just be aware that it does come with a subscription fee. But the experience doesn’t differ if you’re using the OC300 or the OC200, you’re just going to be limited to a certain number of devices. I still have the OC200, so I connected the SDN controller to the Ethernet switch that was powering the TP-Link EAP615-Wall and, after accessing the interface (the IP from the router in the URL), I went immediately to the Access Points and adopted the device (it was already detected and in Pending state).
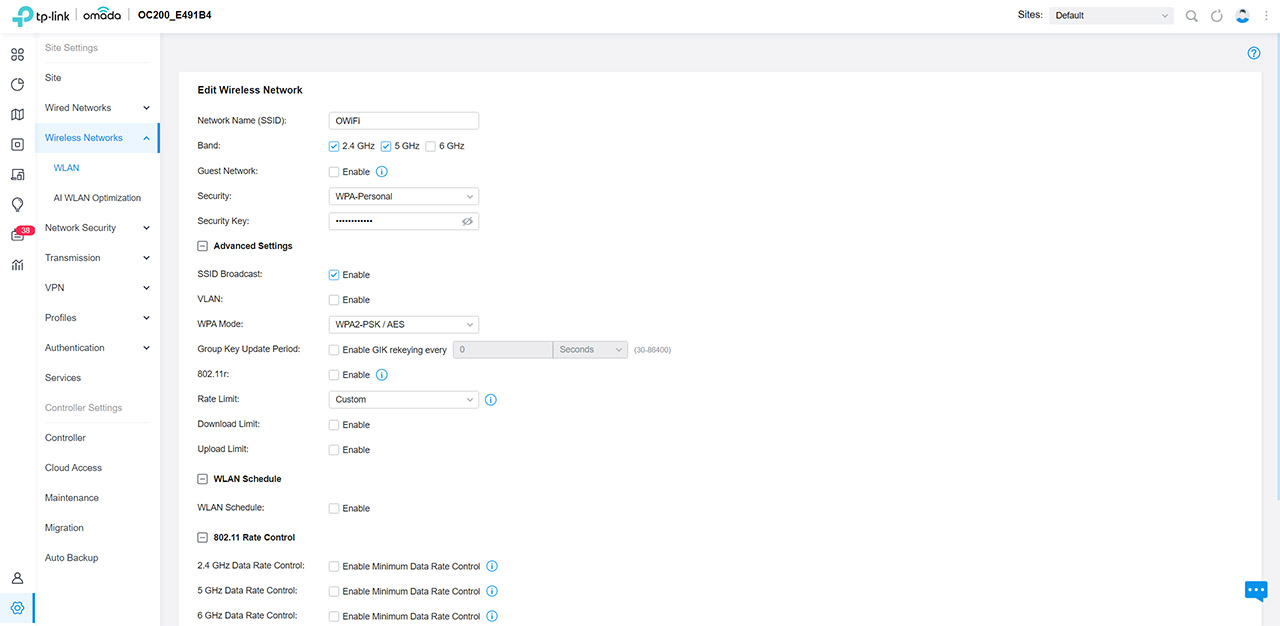
Then, the vertical window on the right got populated with lots of info (after the provisioning was done) and I was able to change the general settings received from the controller. Overall, it’s a very similar set of options as you get from the standalone mode, which means that there’s a healthy set of info under Details, you can see the Client devices and even configure the radios, VLAN or enable OFDMA. Besides these dedicated settings, you can also adjust the way all access points behave under this network.
This can be done by going to the Settings section (bottom-placed cogwheel) and under Wireless Networks > WLAN, you can modify the SSIDs, as well as adjust some advanced settings which include the 802.11r, the rate limit and control, as well as the MAC filtering. Also, just like Ubiquiti, TP-Link has included an AI WLAN Optimization option which, as the name suggests, it automatically changes the radio settings so that all access points work in harmony with as little interference as possible.
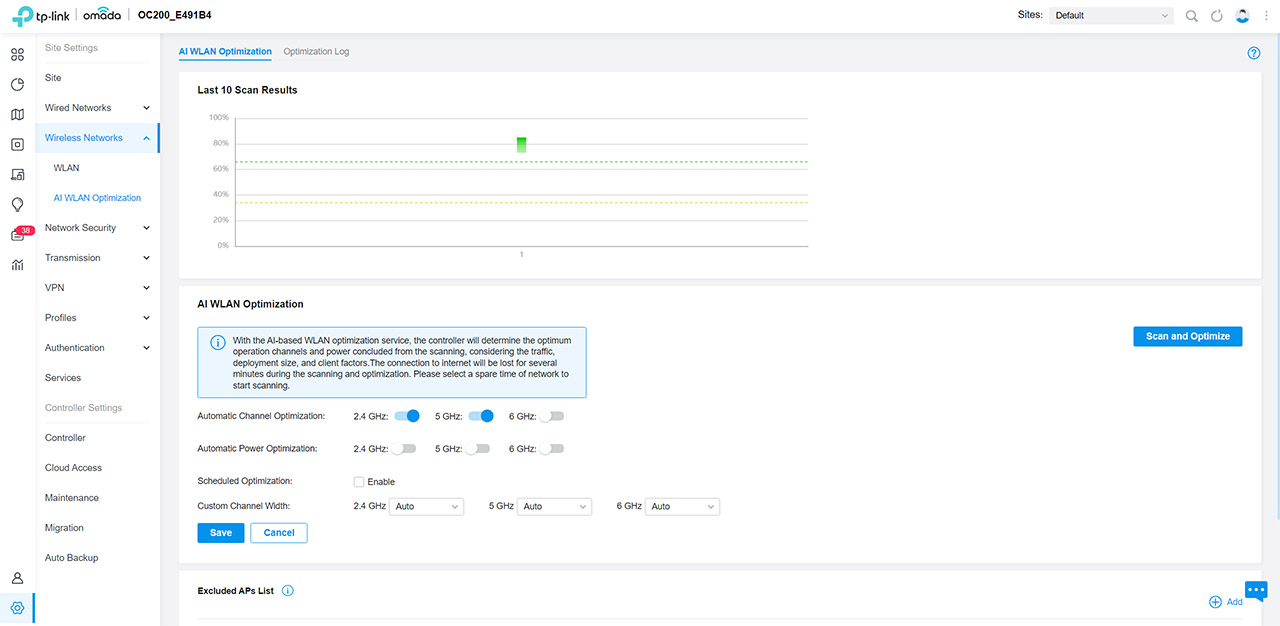
And the most important aspect is the scheduled optimizations because neighboring networks rarely remain static, so the settings need to be adjusted constantly.
Conclusion
Wall plate access points are always awesome due to the small case and multiple ports. And the TP-Link EAP615-Wall also offers a surprisingly good wireless performance not only on the 5GHz, but especially on the 2.4GHz radio band. Plus the standalone mode and the support for Omada do make for a complete package. The only gripe that I have about the access point is the actual PoE pass-through because I just couldn’t power anything with it. Yes, it doesn’t go up to 15W, but then again there are very few PoE devices that can be powered with such a low amount of power. I have updated the article to point out that you can actually power up access points and other PoE devices using the EAP615-Wall.
TP-Link EAP615-Wall
-Pros
- WiFi 6 features, such as OFDMA
- Has multiple Ethernet ports
- Good WiFi performance
- Comprehensive standalone mode + support for Omada SDN and controller
- Very compact
Cons
- No BSS Coloring although it is vaguely advertised as being supported
- The PoE budget for the secondary device can be a bit limited

Mark is a graduate in Computer Science, having gathered valuable experience over the years working in IT as a programmer. Mark is also the main tech writer for MBReviews.com, covering not only his passion, the networking devices, but also other cool electronic gadgets that you may find useful for your every day life.

