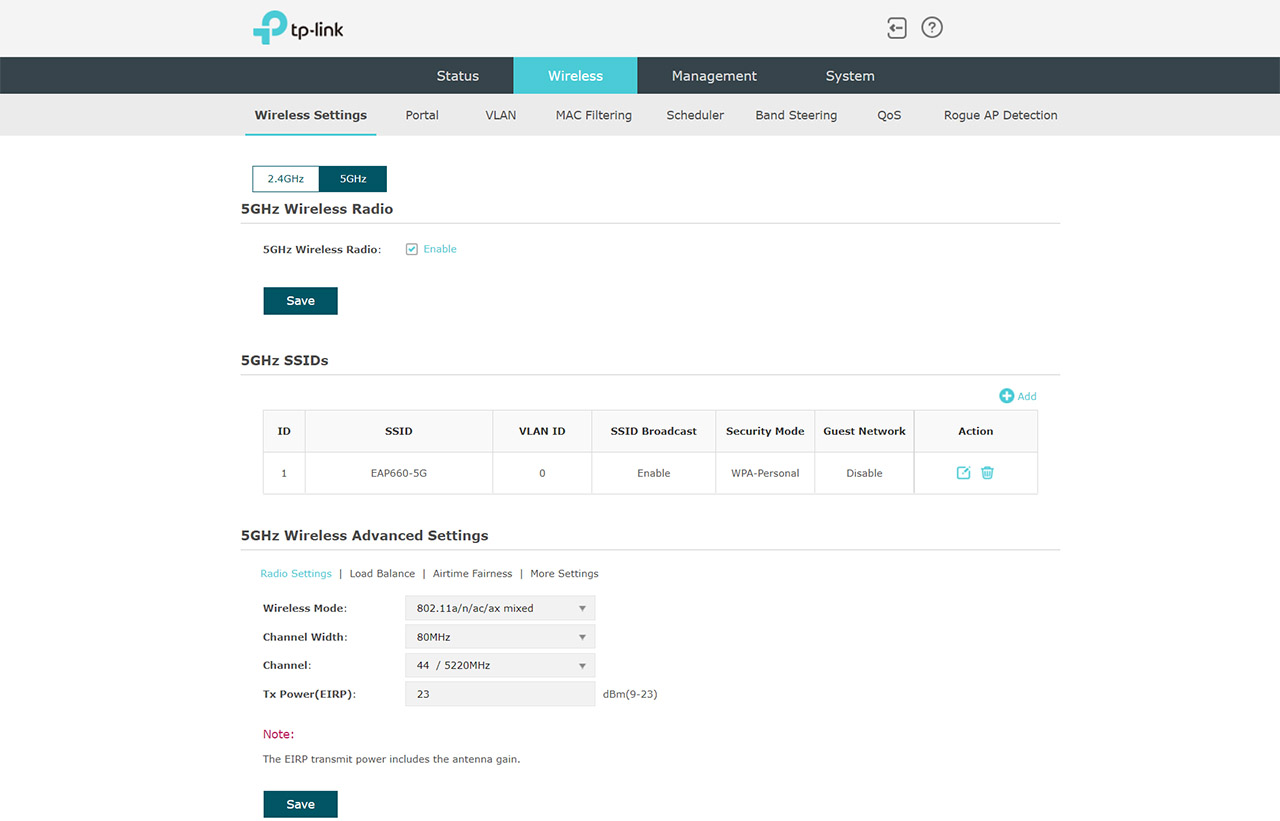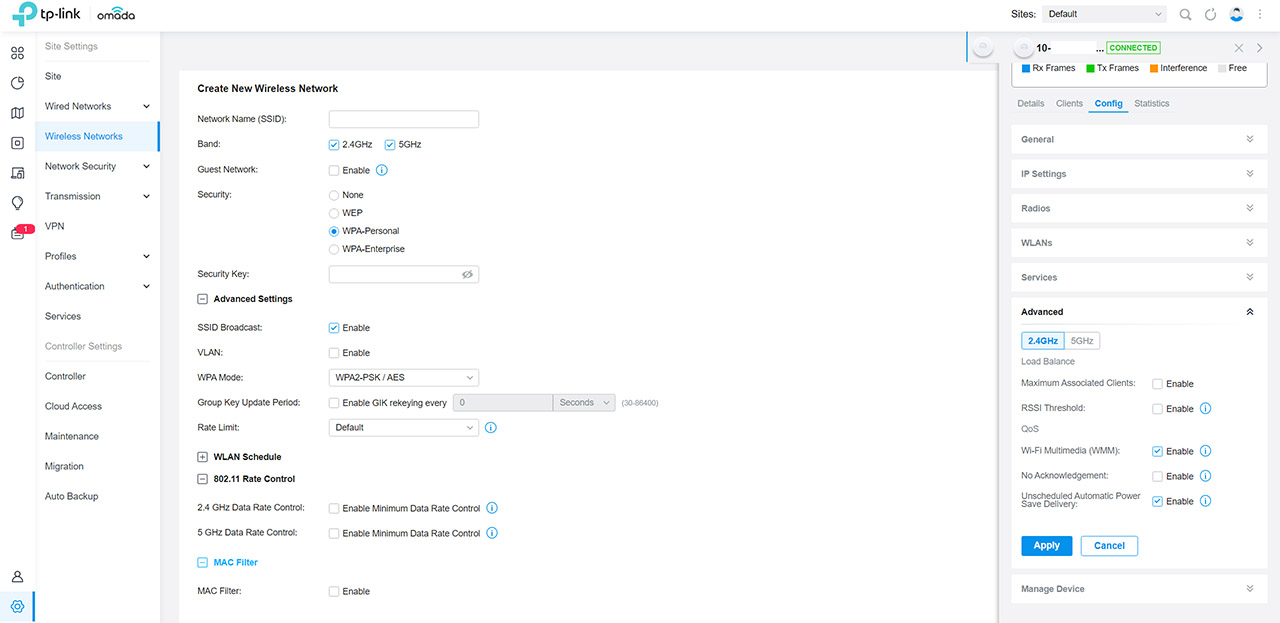Wireless Test (5GHz)
In order to test the TP-Link EAP660 HD, I had to add a few new devices into the network since the AP only has one Ethernet port. So, I had to use a PoE Ethernet switch and yes, I do have the TL-SG2210P available, but I wanted a multi-Gigabit device to not bottleneck the connection to the EAP660 HD in any way.
This means that I used the Zyxel XS1930-12HP which was, in turn, connected to the Asus RT-AX86U (yes, I used the 2.5GbE port). Afterwards, I needed a server device and I had to rely on a MacBook that had a QNAP UC5G1T multi-Gigabit adapter connected to allow for a throughput over 1Gbps (if possible). The first client device was a computer that was equipped with an Intel AX200 WiFi 6 adapter and I connected it to the 5GHz network (80MHz channel bandwidth). Upstream, the performance was excellent at both 5 and 15 feet from the access point, reaching 979Mbps and 959Mbps constantly – I have also added a graph to showcase the throughput variance over a longer period of time and in comparison with the Zyxel WAX650S.
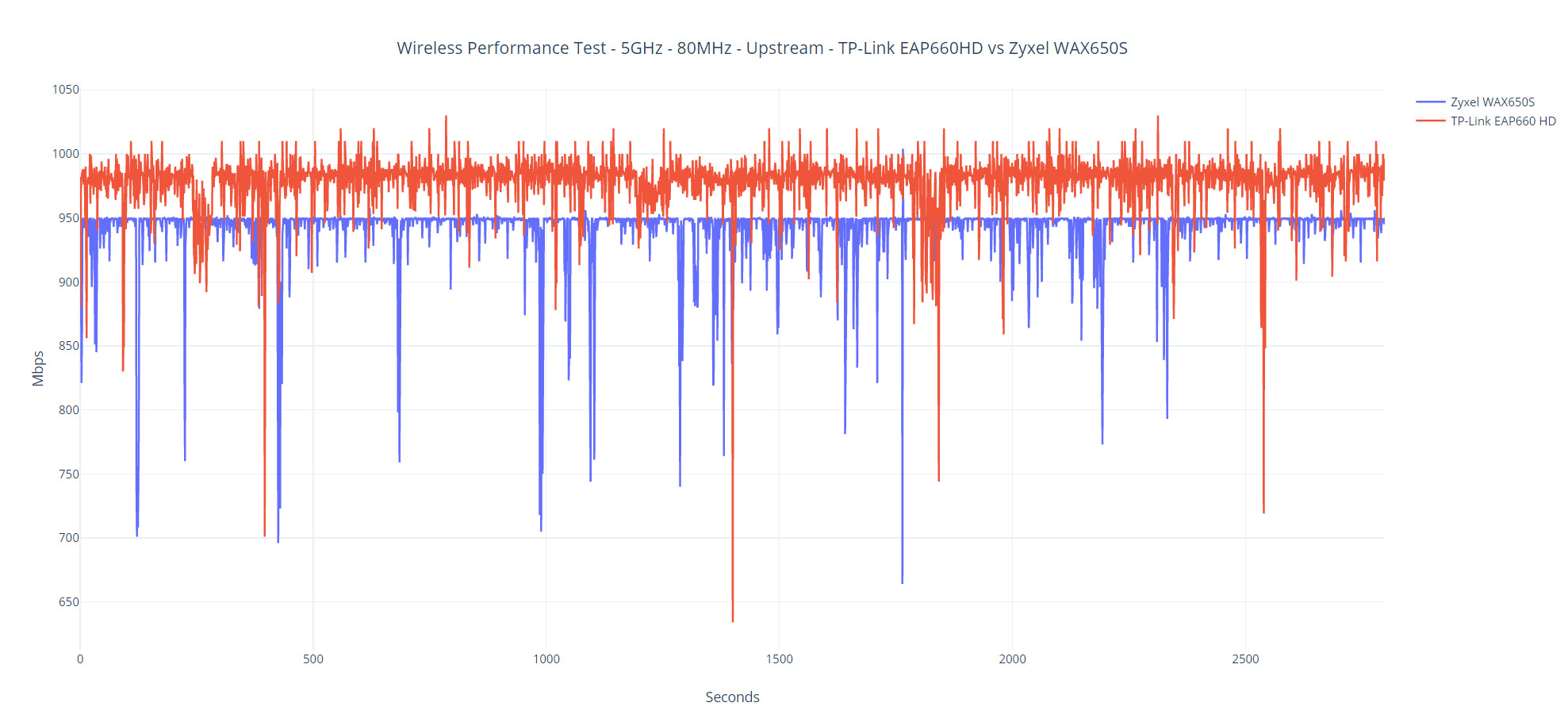
The throughput remained excellent at 30 feet (562Mbps) and even at 45 feet (259), so I went further out to about 70 feet, where the signal strength dropped down to 84dB and here, I saw an average of 69.7Mbps. It’s still usable, but I wouldn’t go farther than that. Upstream, the performance was very similar, again going close to 1Gbps near the AP and reaching up to 70 feet while still maintaining a usable throughput (69.5Mbps). I do recommend to have at least a few AX200 client devices in your home if you intend to use WiFi 6 access points or routers.
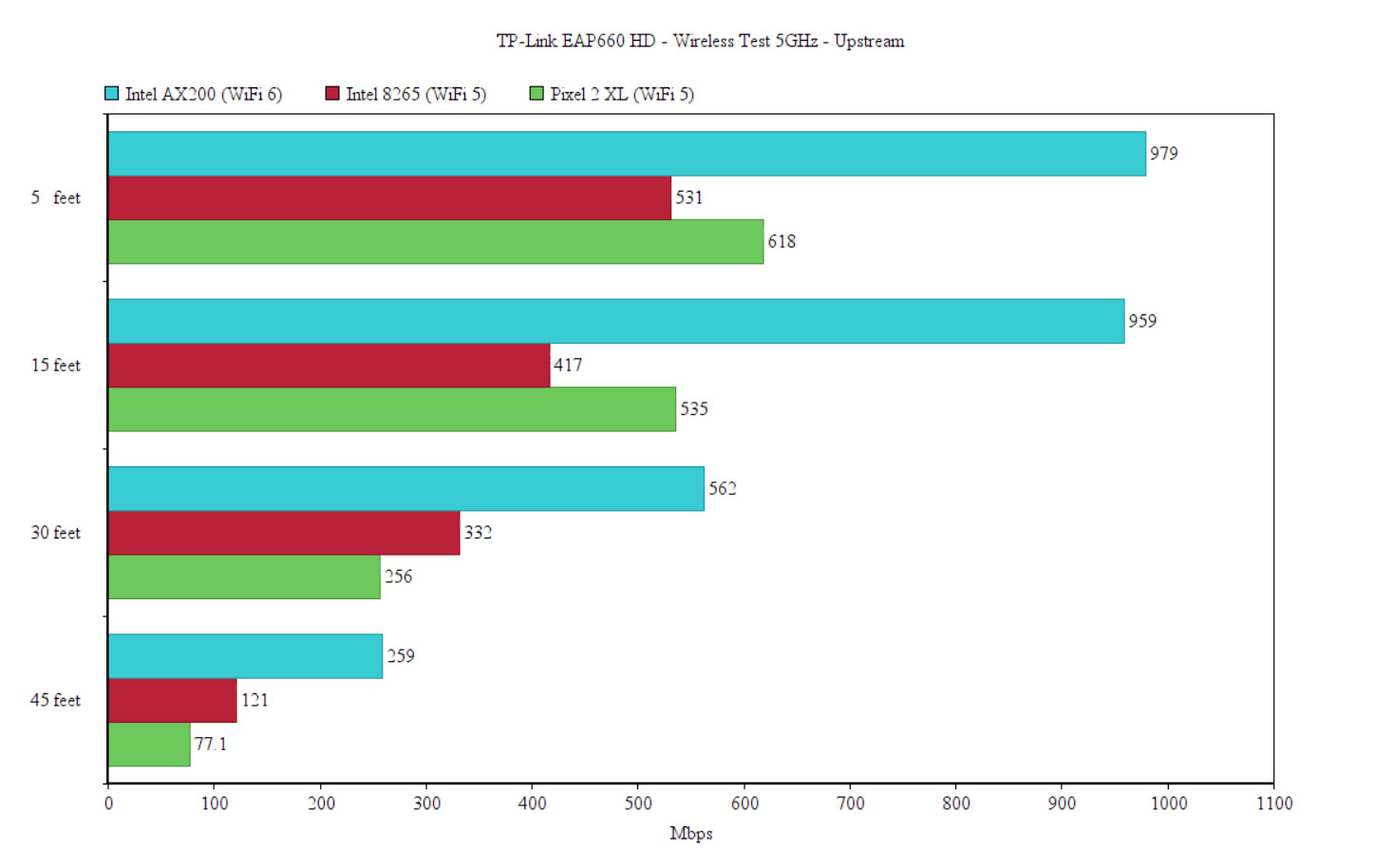
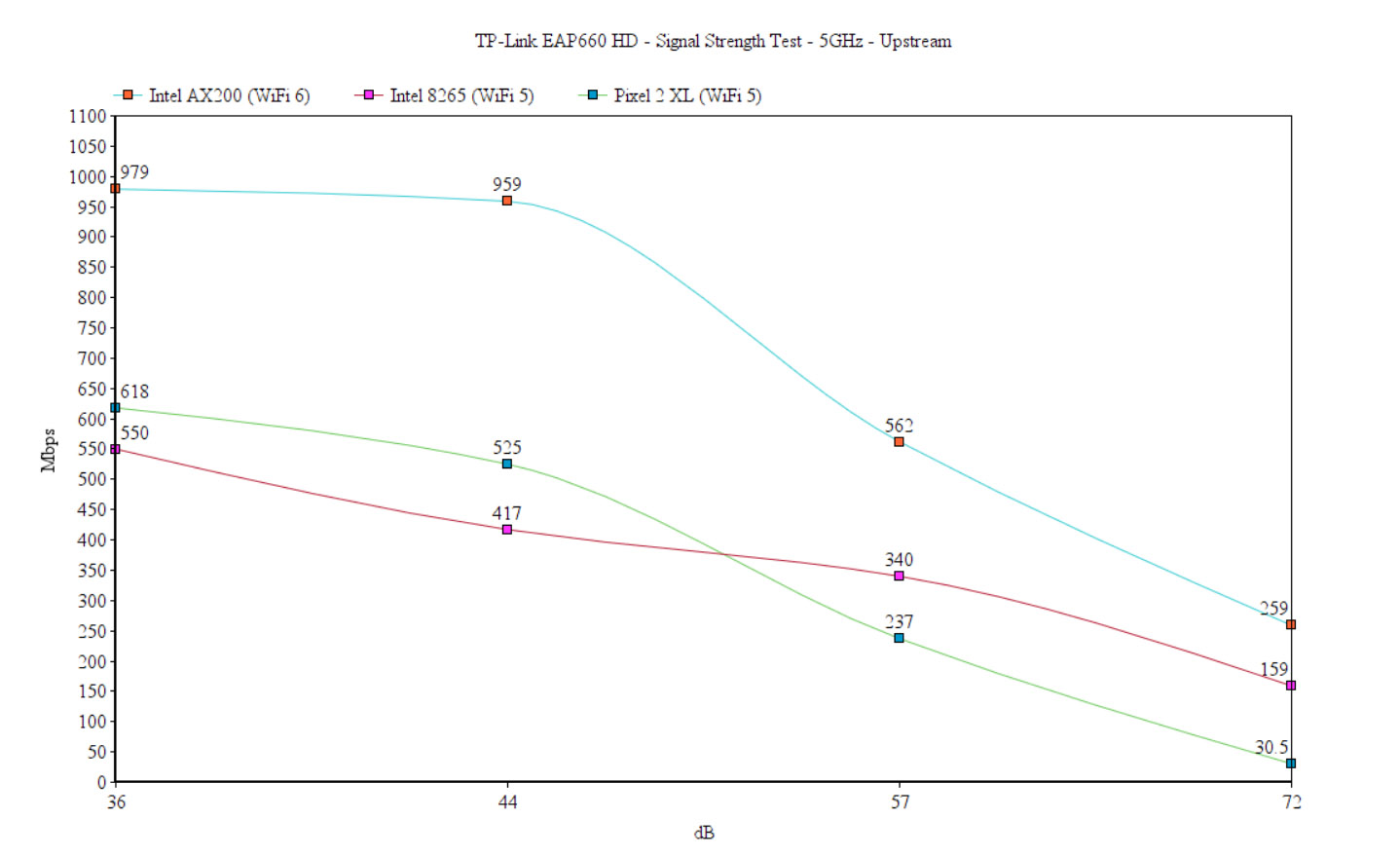
But you will most likely still have some WiFi 5 devices as well, so I went ahead and checked the wireless performance when the client device was a laptop with an Intel 8265 WiFi adapter. Upstream (5GHz, 80MHz), it’s the same throughput that I usually see with most fairly powerful WiFi 6 devices, so around 500Mbps (it’s the limit of the 8265) and I did like that even at 45 feet, I still saw 121Mbps. But going any further to where the signal dropped to 85dB, showed only 29.4Mbps, so barely usable.
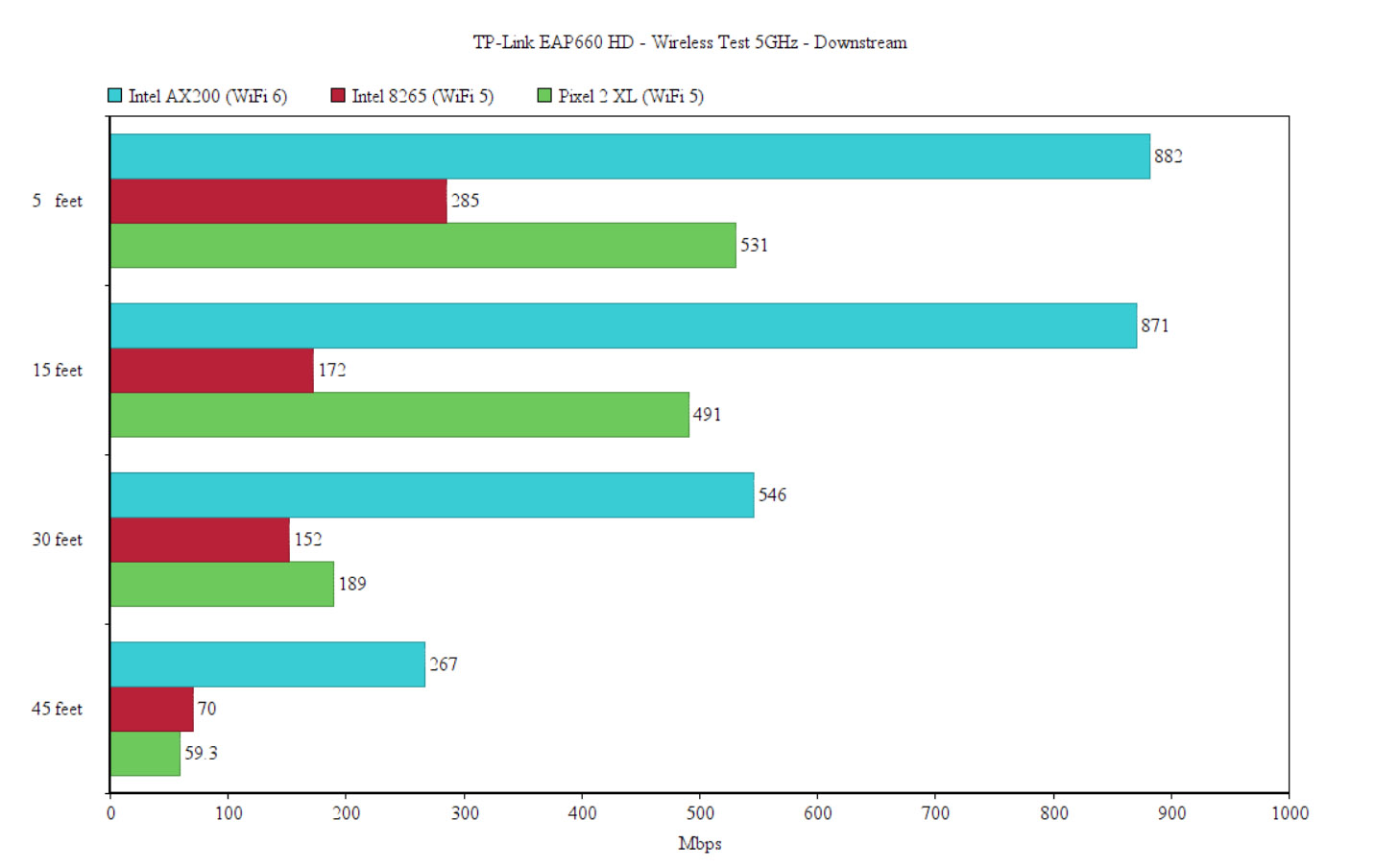
Upstream, I saw 285MBps at 5 feet and at 45 feet, it dropped to 70Mbps – if you want to go to up to 70feet or more, don’t expect it to raise above 20.6Mbps, unless you’re in an open space. Besides the laptop, I decided to also check out the wireless performance of a Pixel 2 XL (WiFi 5 client device) and I was surprised that upstream, at 5 feet, I saw an average of 618Mbps, but the throughput stayed strong only up to 30-35 feet because at 45 feet, it dropped to 77.1Mbps. Downstream, the situation was very similar, with a strong performance near the AP, but quickly dropping at 45 feet (59.3Mbps).
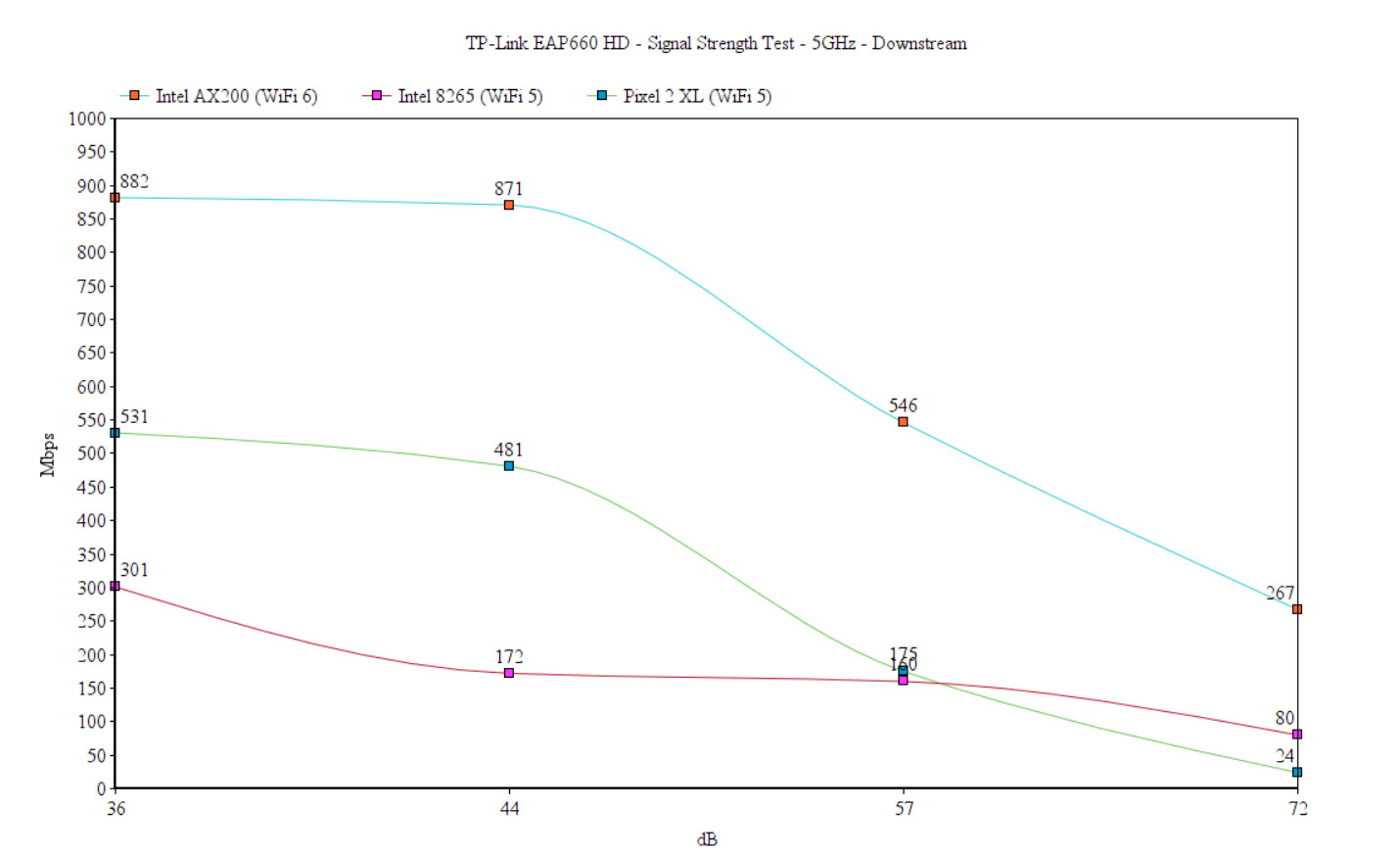
Wireless Test (2.4GHz)
I ran the same tests with the same clients on the 2.4GHz network and I did saw some interesting things. Mainly, that the WiFi 6 client device is again mandatory to justify using an access point such as the TP-Link EAP660 HD. Indeed, the upstream performance was very good and I saw an average of 377Mbps at 5 feet, as well as 361Mbps at 15 feet. Of course, the throughput dropped quite a bit down to 125Mbps at 45 feet (53dB) and I went farther out to see where the speed would be no longer decent. I found that when the signal strength reaches 76dB (in my case, about 75feet from the AP), the throughput was about 43.3Mbps.
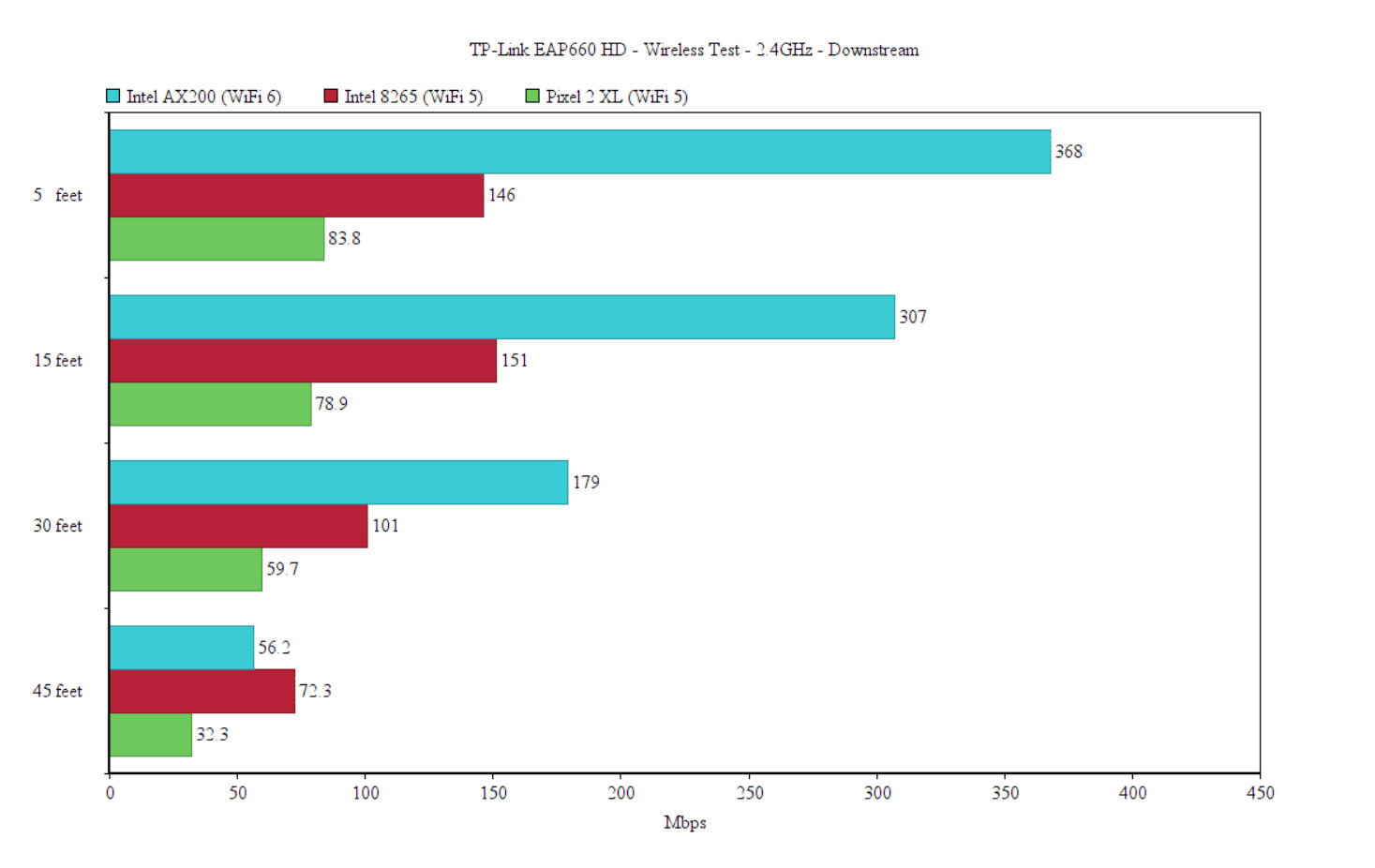
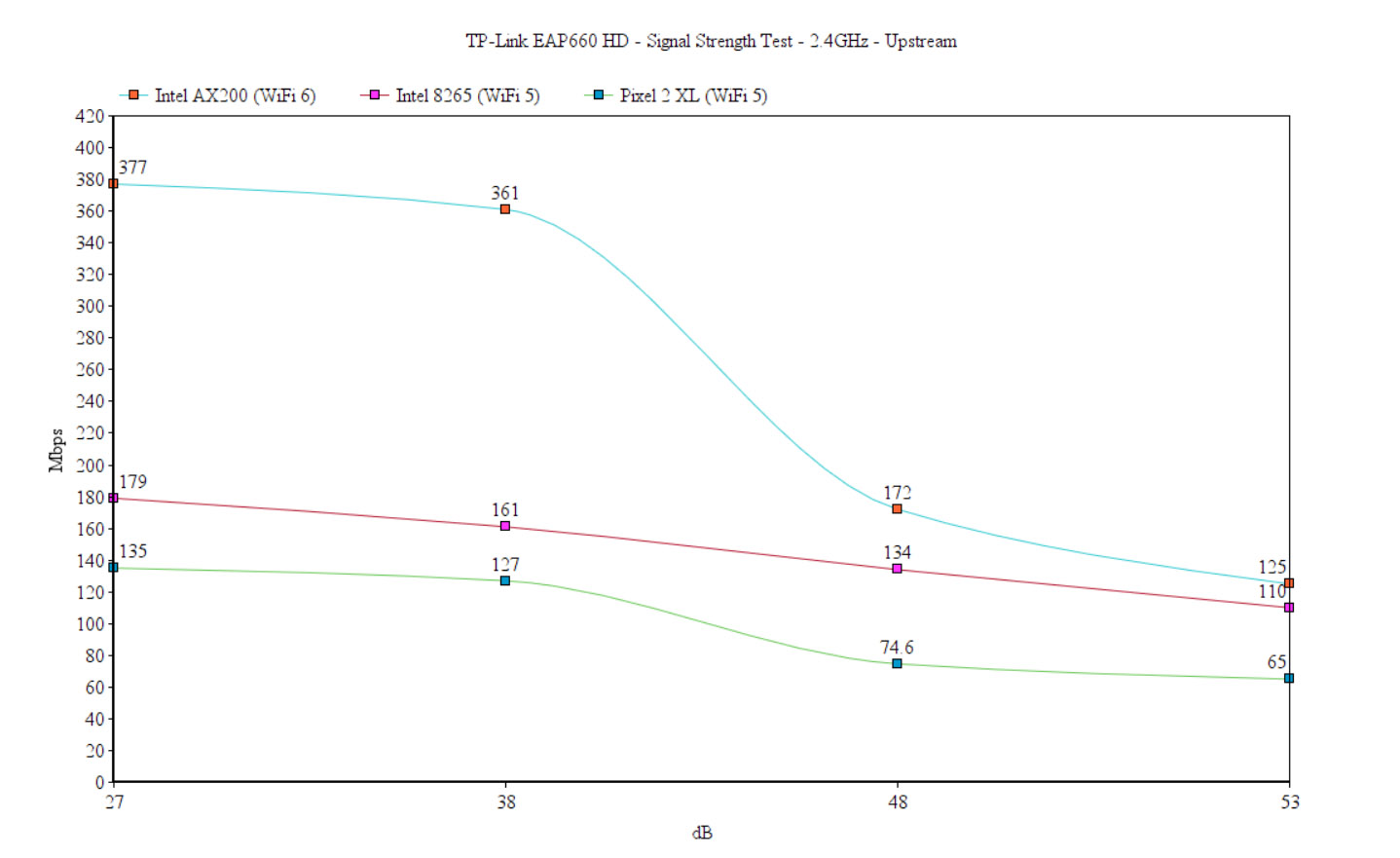
Downstream, I saw a very good throughput at both 5 and 15 feet, but at 45 feet, it did drop to 56.2Mbps. At about 75feet, I only measured an average of 15.1Mbps, which is barely usable (it also dropped a few packets at this point). The Intel 8265 performance was alright, similar to other devices, so somewhere in the 100Mbps both upstream and downstream between 5 and 30 feet.
Going farther out, the throughput did drop below 100Mbps, but it was still usable at 45 feet – at 70+ feet, it does get a bit more risky. The Pixel 2 XL didn’t really have the best performance, offering about 90-100Mbps near the AP, but I could not get a usable throughput over 45 feet.
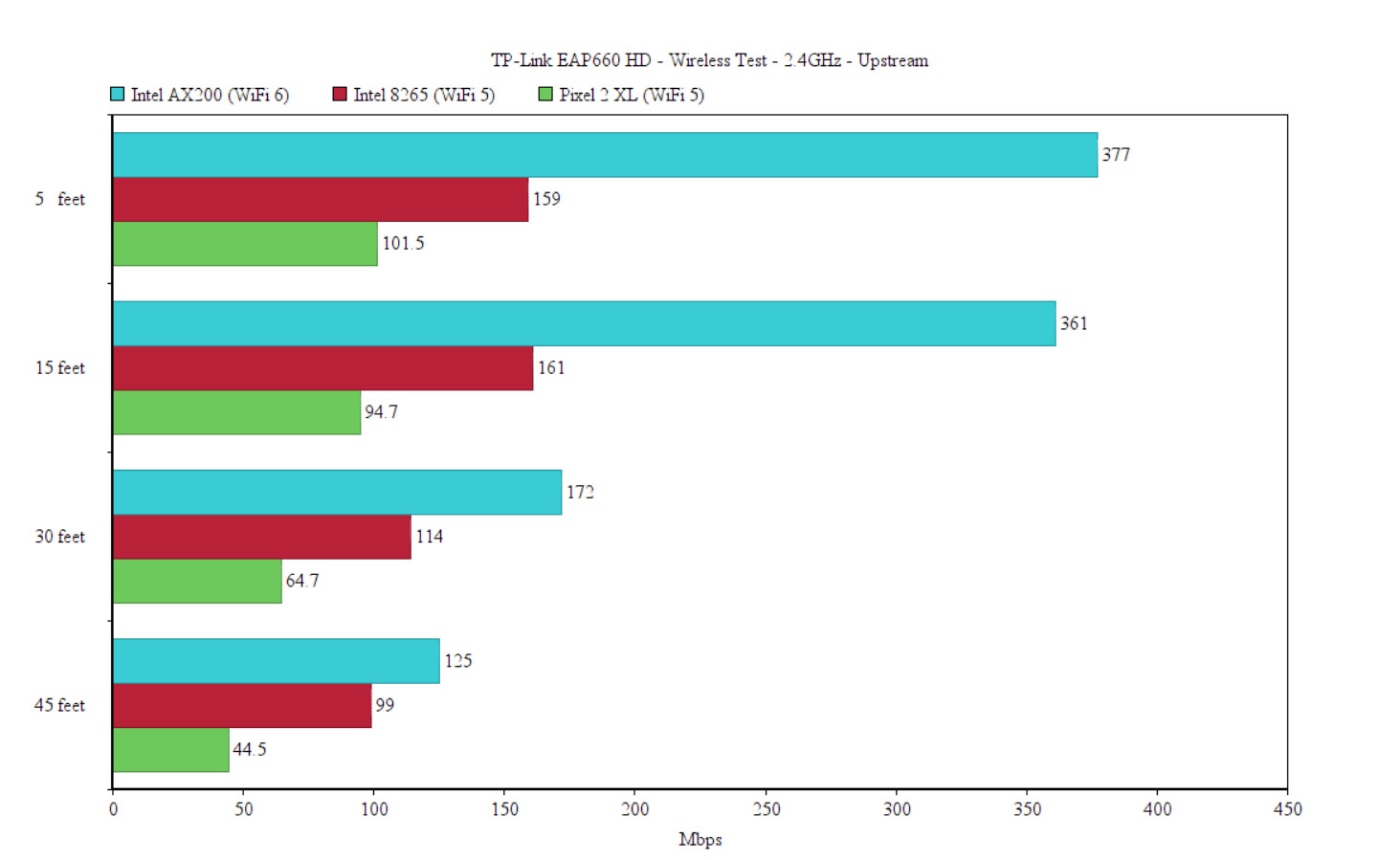
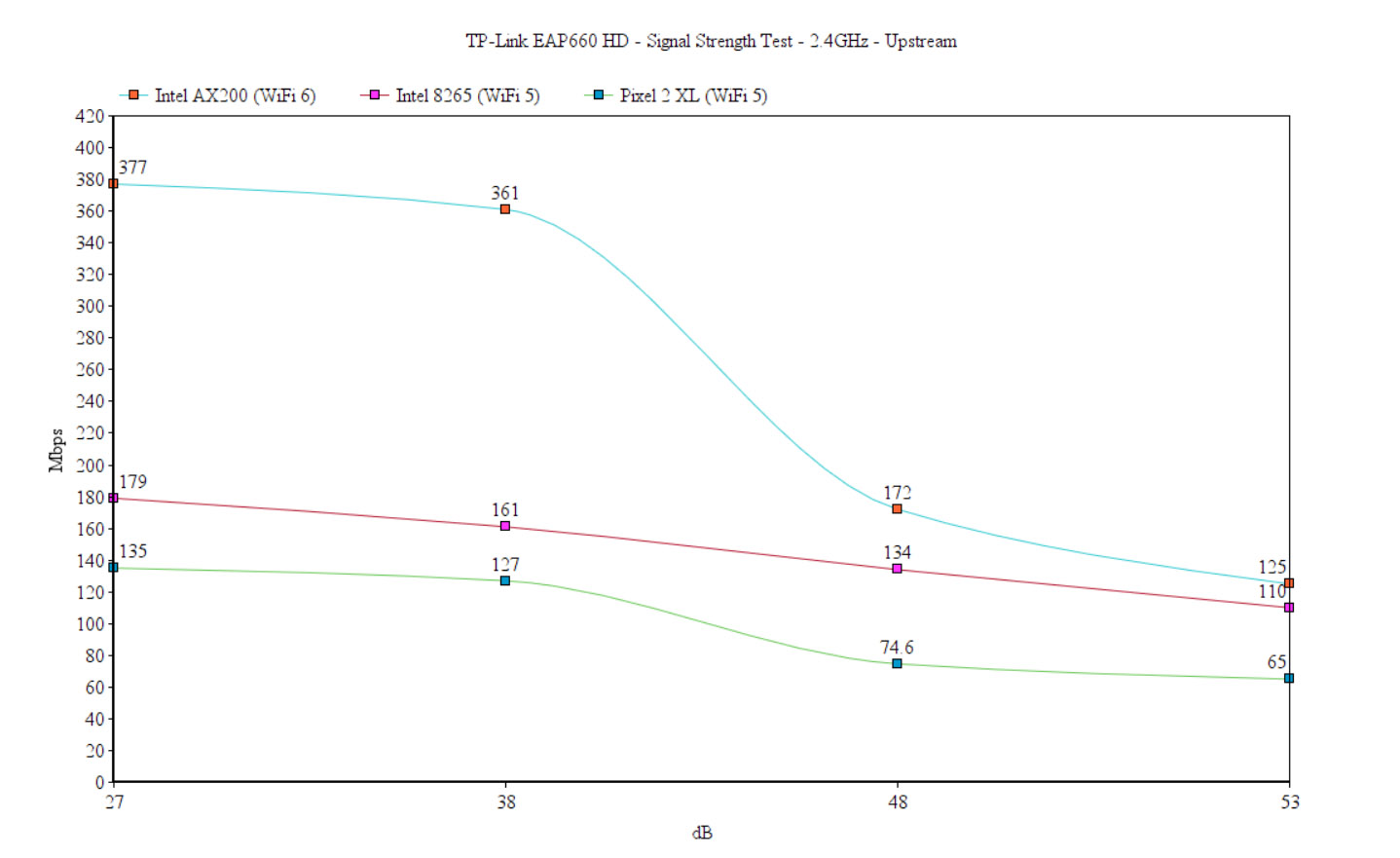
Setup and Software
Just like with the TL-SG2210P, the TP-Link EAP660HD does have a stand-alone web-based interface that you can access by going to the IP address of the access point – just check the client list of your router. But, before accessing the web-based interface, you will need to create a new admin account (the default credentials are admin/admin) and set up the SSIDs (name and password). The layout and design is clearly similar to what I saw on the TP-Link routers, having the main menu bar at the top (sits horizontally) and the first option is the Status, where you can see various info about the device, the wireless connection and the client devices.
Next, there’s the Wireless tab, where you can adjust the settings of each wireless radio (includes Load Balance and Airtime Fairness, but do enable these if you know you truly need them), you can also configure the Portal (includes Local Password and External RADIUS Server authentication) and VLAN. Furthermore, I also saw the Rogue AP Detection, the Band Steering, QoS (EDCA Parameters) and more.
Under management, you can adjust the IP Settings, check the log, control the LED, enable SSH and Layer-3 accessibility, as well as the SNMP Agent. The interface doesn’t really feel options-packed, but it doesn’t really miss any important feature, so TP-Link did a good job at keeping it uncluttered.
Working with Omada
I have had a quick look at the Omada SDN when I tested the TL-SG2210P and, to add the EAP660 HD as well, I had to access the interface and check the Devices section. Before going forward, know that you can either run the Omada SND on a computer of your choice (it should also run on a Raspberry Pi) or you can use a dedicated hardware controller, such as the OC200. I did have the latter, so I hooked it up, used it with the TP-Link Ethernet switch and not it’s time to see how it works with access points as well. That being said, if you already have the TP-Link EAP660 HD into the network (connected to the router either directly or through a switch), then it should appear in the aforementioned Devices list with the Pending status. Click on it and select Adopt (enter the username and password if necessary). Wait a few seconds and on the Dashboard, you should see a new access point – click on it and a small window should appear on the right.
Here, you can see the signal strength, some details about the device and the network (including the Uplink) and under Clients, you should be able to see the devices that are connected (this time, it seems that TP-Link doesn’t feed from the router clients). Under Config, you can change some general setting for the Radios, enable WLAN, the Load Balance, QoS and more. But I didn’t see the possibility to enable or disable the OFDMA, Beamforming, MU-MIMO and other similar advanced settings (they’re more likely automatically handled by the AP, but I would have liked more flexibility in this regard). I wanted to see what other options are available, so I headed to the Settings section and under Wireless Networks, I could create new WLANs that could be applied to any newly added access point, but again, there aren’t enough advanced settings, as I saw with other controller, including the UniFi. I am sure the regular user will appreciate the simplicity, but this is a device suitable mostly for offices, so they may need more in-depth settings.
I did like that I could set up ACL rules under Network Security, there are URL Filtering rules and various other defenses which will function even if I was not using a gateway. The Authentication section is mandatory since here, you get to create a Portal and there are more authentication types available than when using the standalone software (includes Hotspot and Facebook); I also did like that there is the possibility to enable the Pre-Authentication option. And that’s about it if you use the web-based interface. There is, of course, the Omada app as well, but be aware that there are less options and you do need to bind it to a TP-Link ID if you want to use the app outside the local network.
Conclusion
TP-Link has always been very good at disrupting the market with its inexpensive devices and this time the target consists of the SMBs and the users that are disillusioned by Ubiquiti. After testing the EAP660 HD I can say that it’s a really good WiFi 6 access point and it will truly shine when you use it with WiFi 6 client devices. So yes, hardware-wise there are pretty much no complaints. The software, both the standalone utility and the Omada SDN do offer a healthy amount of options and the latter does allow you to manage and monitor multiple APs at the same time. I have not tested the mesh technology with multiple EAP660HD since I only have one, but if I were to have one complaint, it would be that there could have been more advanced settings. Furthermore, the Omada is definitely more mature than some years ago, but it’s still not yet widely adopted, so it can be considered green. But like I said, the hardware is good and we just have to wait and see if the software will prove its value in the long run.

Mark is a graduate in Computer Science, having gathered valuable experience over the years working in IT as a programmer. Mark is also the main tech writer for MBReviews.com, covering not only his passion, the networking devices, but also other cool electronic gadgets that you may find useful for your every day life.